iOS端末(iPhone、iPad)で、ポケストップ/ジム新設時に正確な位置座標を簡単に入力できるようになりました。
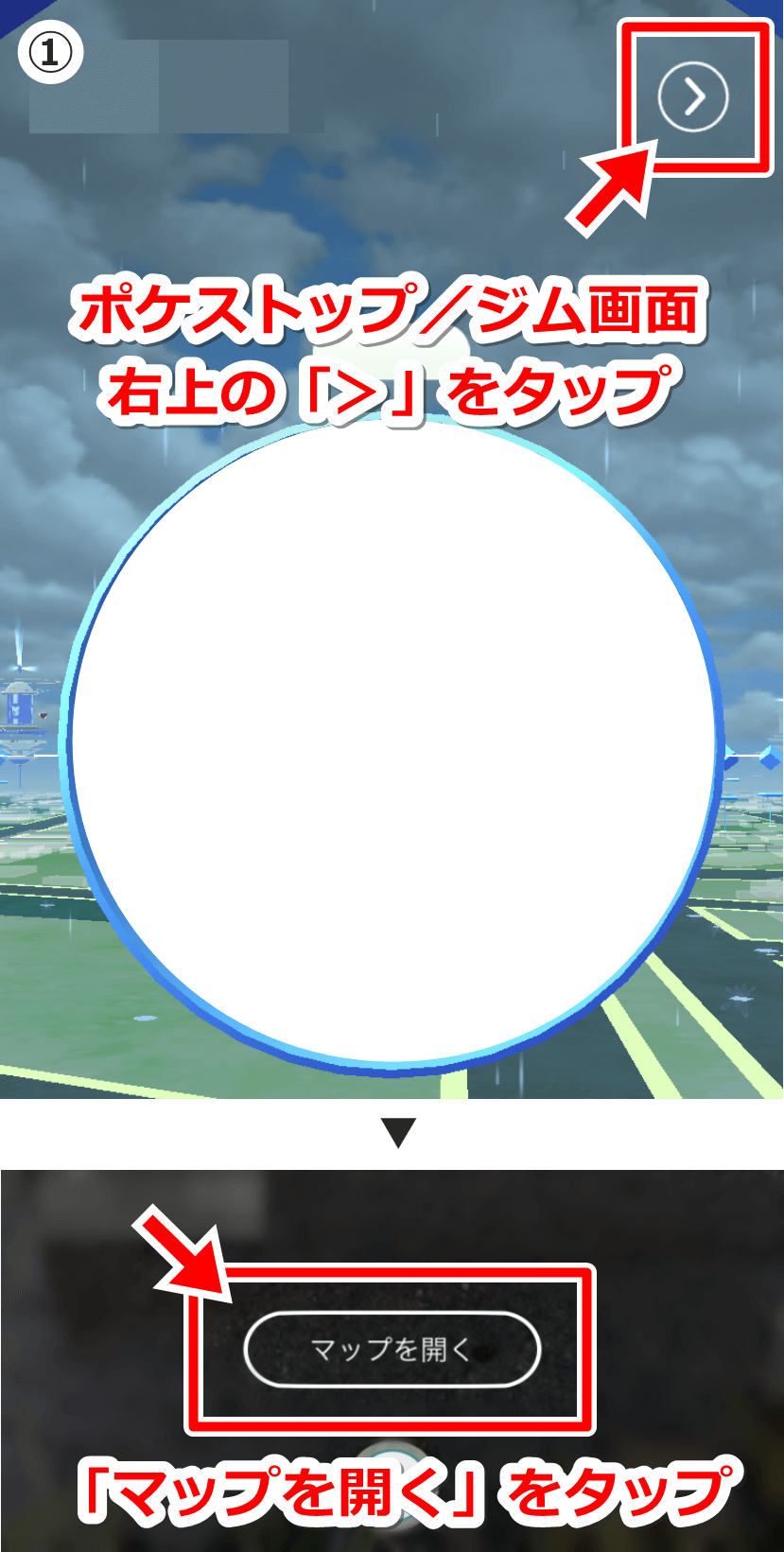
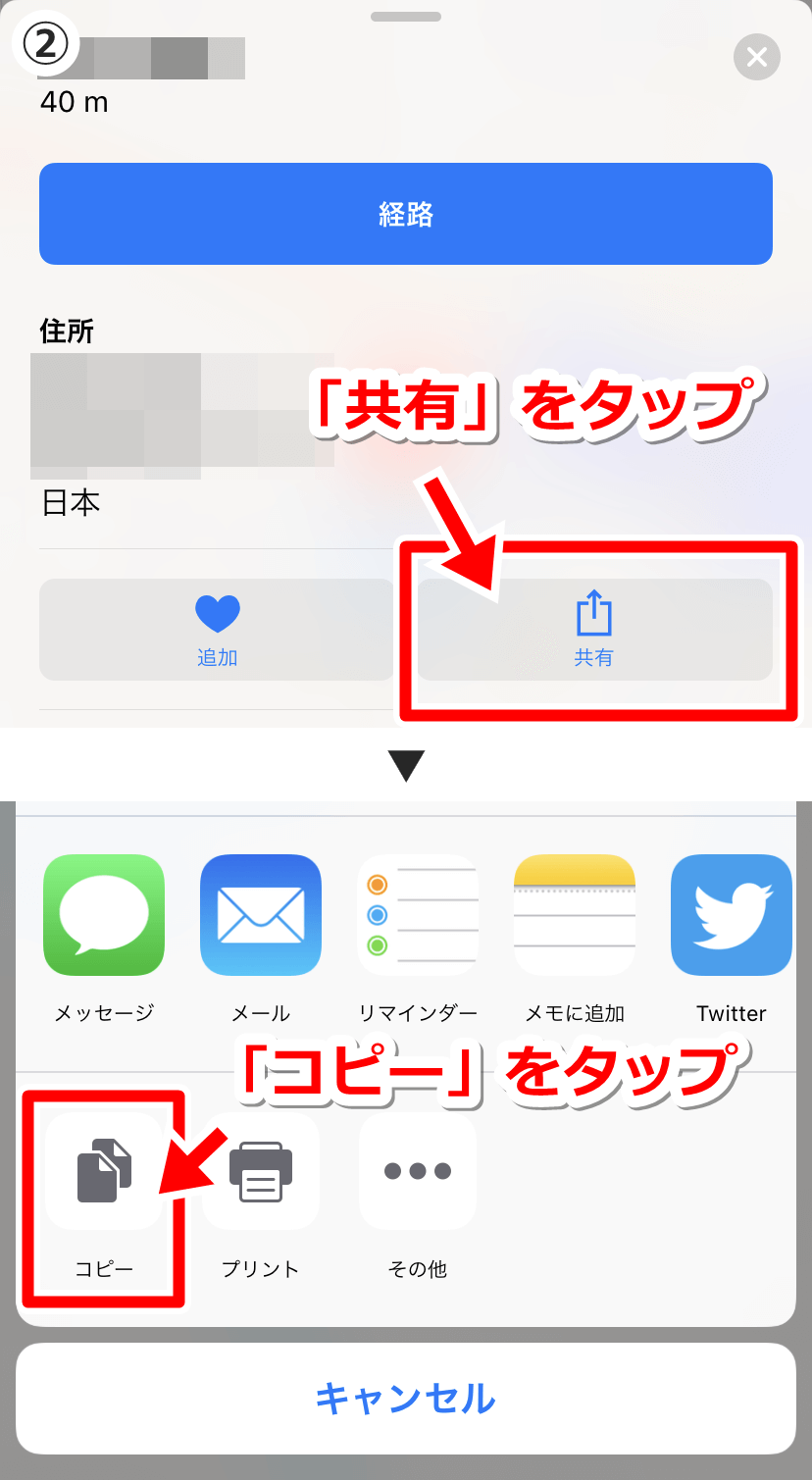
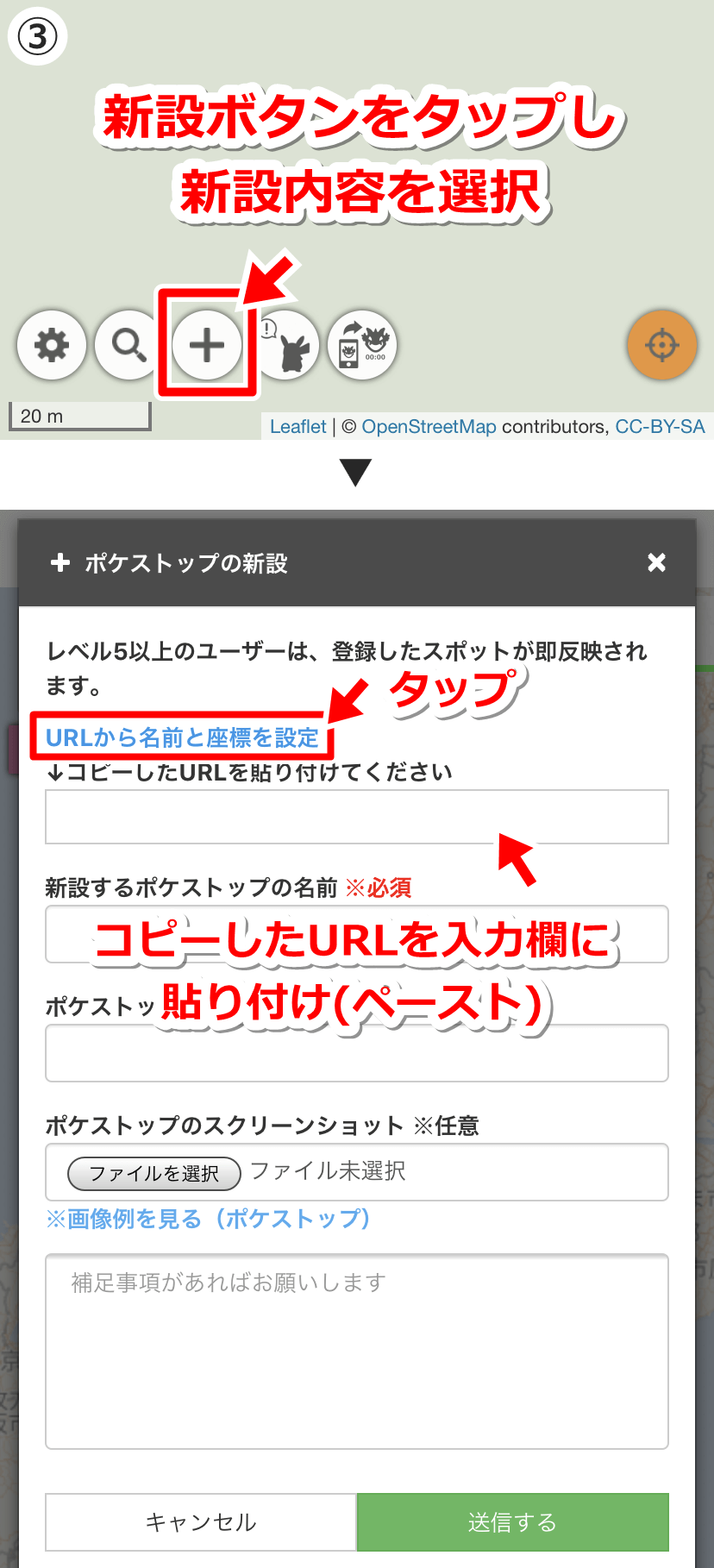
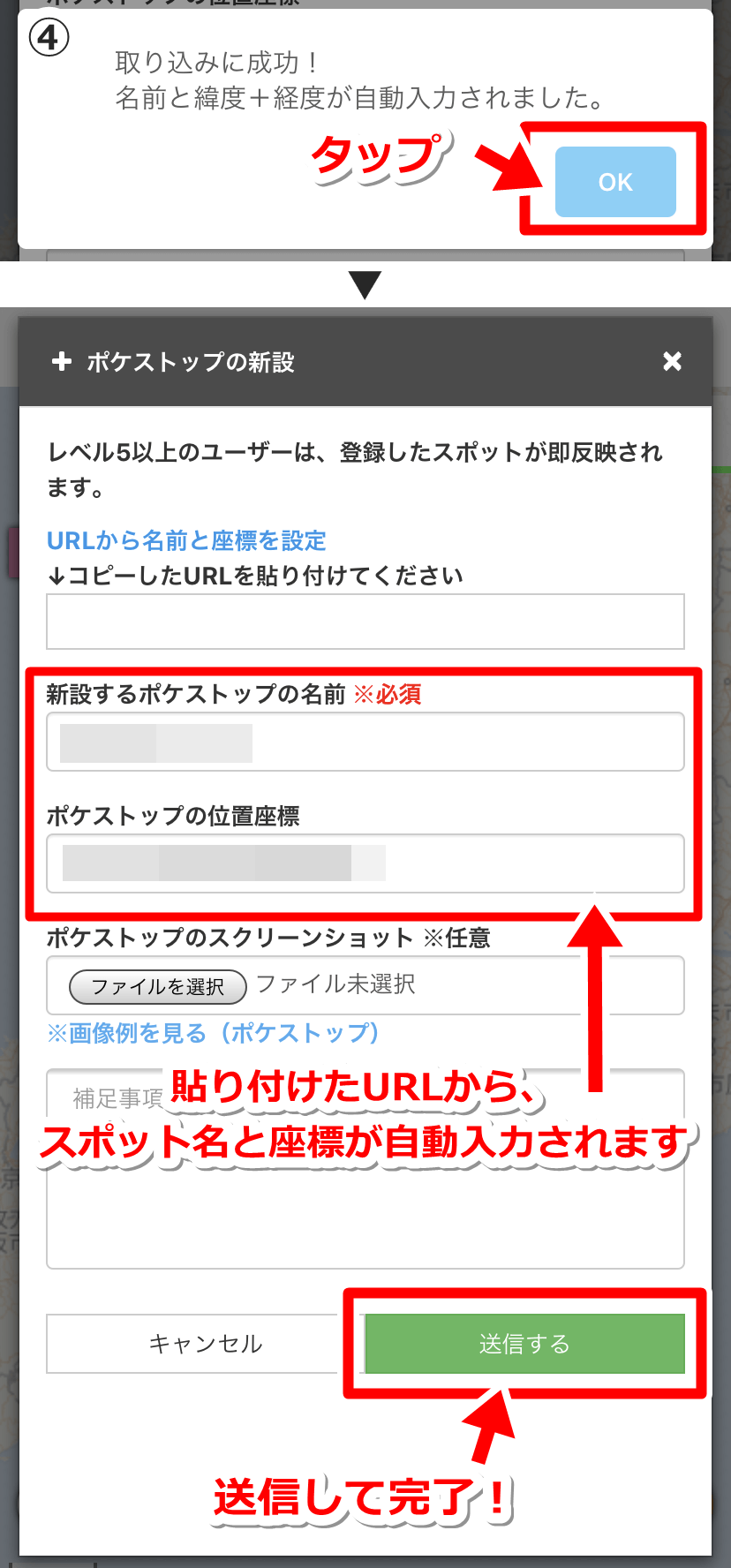
EXレイド開催情報の登録が、EXレイドパスの画像添付無しでできるようになりました。
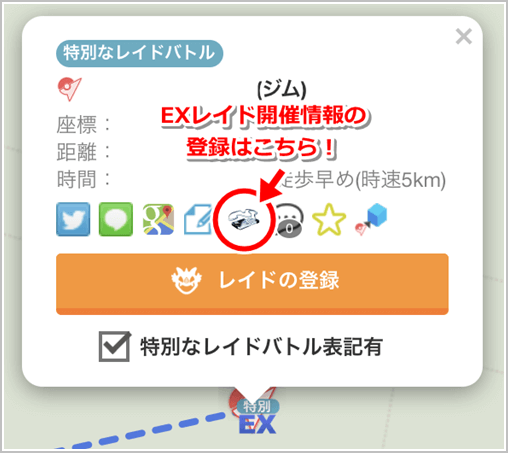
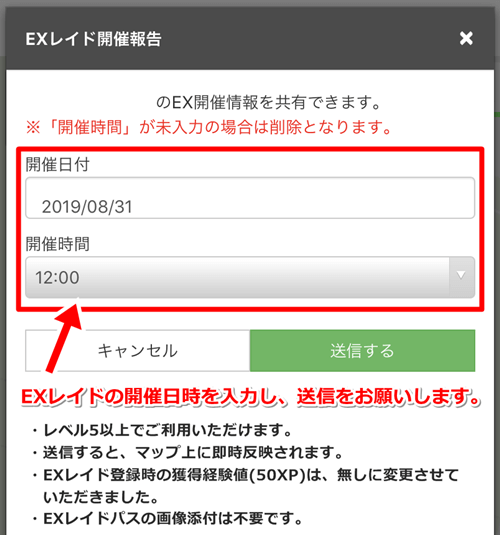
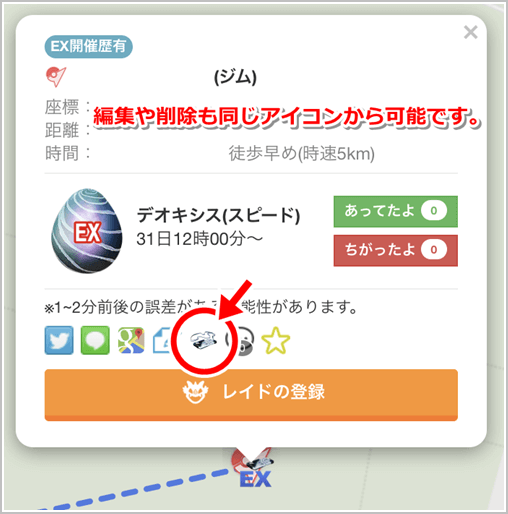
みんなでバトルやリワードを協力して攻略しよう!
GO FRIENDでは、最新のレイドやタスクの情報をプッシュ通知で受け取れる機能など、便利な機能をたくさんご用意しております!
ぜひ一度お試しいただければ、嬉しいです!
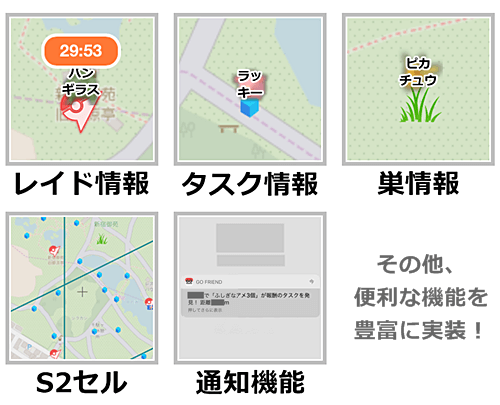
※通知機能はアプリ版のみ
9/29 Androidアプリ公開!
GO FRIENDのマップの使い方
マップに表示されるのは、大きく分けて「ジム」「ポケストップ」「ポケモンの巣」の3つのアイコンです。
| ジム | ポケストップ | ポケモンの巣 |
|---|---|---|
 |
 |
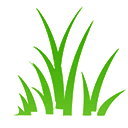 |
 ジムの種類
ジムの種類
| 通常 | EXレイド対象 | EXレイド開催予定 |
|---|---|---|
 |
 |
 |
右下にEXの文字が入っている「EXレイド対象ジム」は、過去にEXレイドが開催された事があるジムです。
再びEXレイドが開催される可能性があります。
EXレイドパスが表示されている「EXレイド開催予定ジム」は、近日中にEXレイドが開催されるジムです。
 ポケストップの種類
ポケストップの種類
| 通常 | タスクあり | 評価済タスク |
|---|---|---|
 |
 |
 |
ポケストップの上に表示されているアイコンは、そのポケストップから出てくるタスクの報酬を表してします。
モンスターボールやきのみなどのアイテムがもらえるタスクの場合は、もらえる個数がアイコンと一緒に表示されています。
紫のポケストップは、「登録されているタスクが、誰かに正しいと評価されたポケストップ」です。
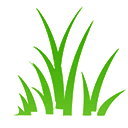 ポケモンの巣の種類
ポケモンの巣の種類
| 出現情報なし | 出現情報あり |
|---|---|
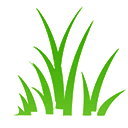 |
 |
草むらのマークは、特定のポケモンが出現しやすくなるポケモンの巣の場所を示しています。
出現するポケモンが分かっている場合は、出現しやすいポケモンのアイコンが草むらと一緒に表示されます。
吹き出しの情報について
ジムの吹き出しのアイコンについて
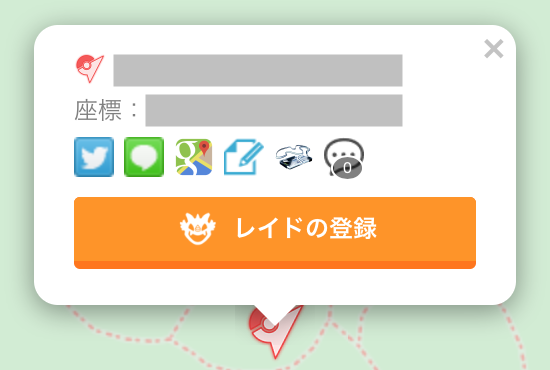
 |
ジムの位置をツイートする |
 |
ジムの位置をLINEで送る |
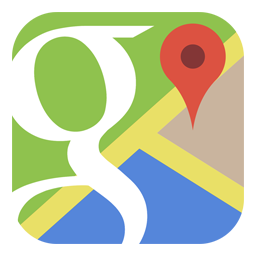 |
現在地からジムまでの行き方を表示する |
 |
ジムの名称変更・削除申請などをする |
 |
EXレイド情報を登録申請する |
| コメントを残す |
ポケストップの吹き出しのアイコンについて
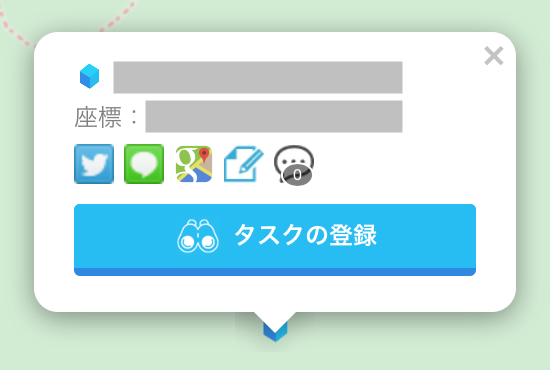
 |
ポケストップの位置をツイートする |
 |
ポケストップの位置をLINEで送る |
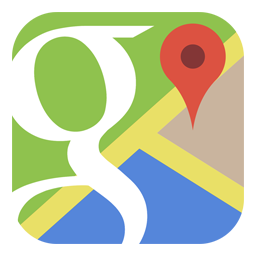 |
現在地からポケストップまでの行き方を表示する |
 |
ポケストップの名称変更・削除申請などをする |
| コメントを残す |
ポケモンの巣の吹き出しのアイコンについて
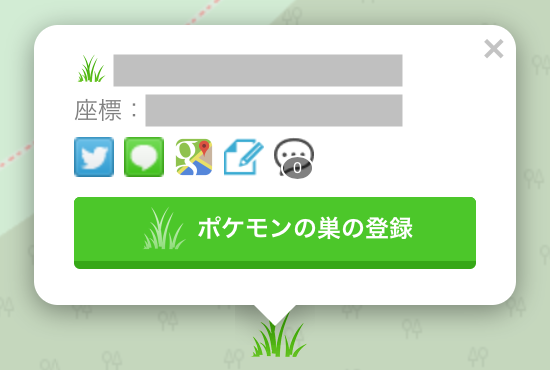
 |
ポケモンの巣の位置をツイートする |
 |
ポケモンの巣の位置をLINEで送る |
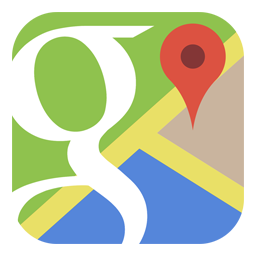 |
現在地からポケモンの巣までの行き方を表示する |
 |
ポケモンの巣の名称変更・削除申請などをする |
| コメントを残す |
お気に入りジムの登録
ジムの詳細画面で「☆」マークをタップすると「お気に入りジム」に登録することができます。
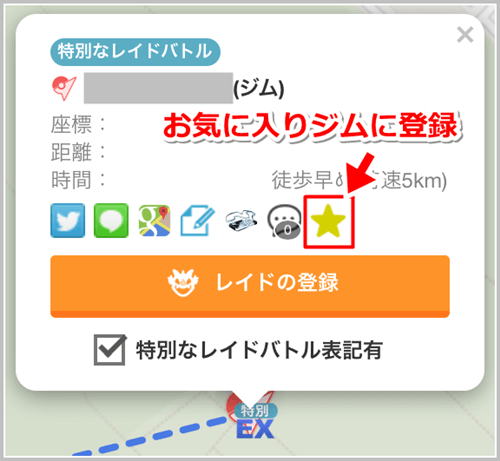
「お気に入りジム」に登録すると、マップ上の該当ジムの右上には「★」マークが表示されます。
また、お気に入りジムは、設定の「お気に入り」タブの部分で一覧で確認でき、右にある「×」をタップするとお気に入り登録を解除することができます。
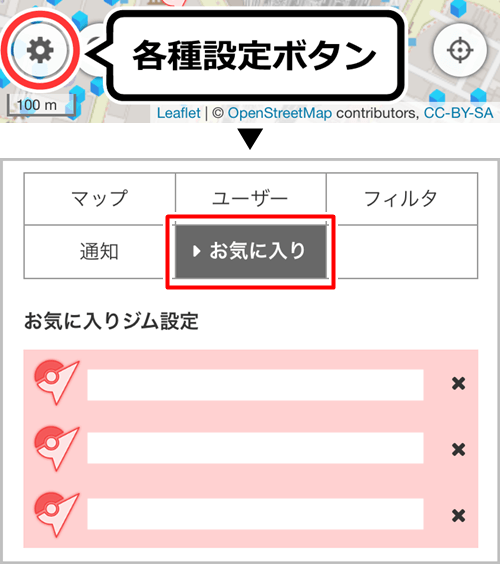
また、「通知」のタブでは「お気に入りジム設定[レイド]」の部分で「お気に入りジムは条件問わず通知」を選択することで、条件を問わず通知を受け取ることができます。
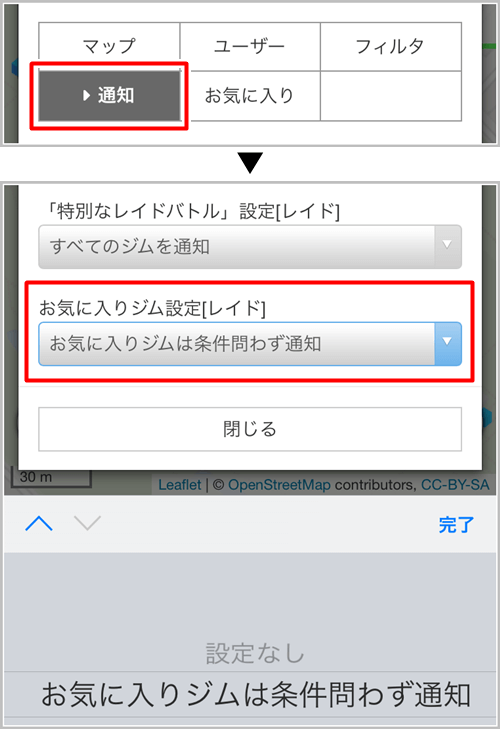
お気に入りタスクの登録
リワード内容に関わらずチェックしたいタスクがある場合、「お気に入りタスク」に登録することでマップ上で該当のリワード情報が登録されているポケストップに「★」マークが表示されます。
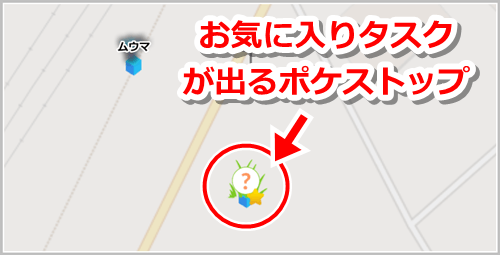
設定の「お気に入り」タブから、チェックしたいタスクの内容を選択してください。
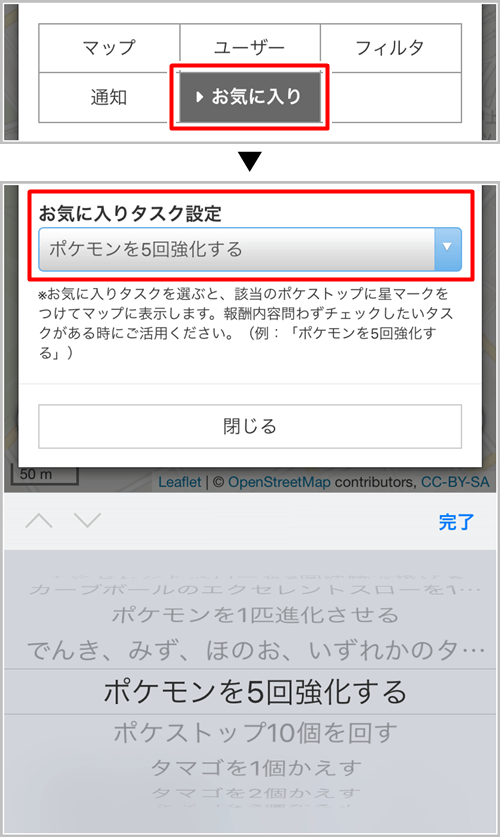
例えば、「ポケモンを5回強化する」を選択しておけば、そのタスクが出るポケストップのリワード情報に「★」マークが付きます。
GO FRIENDのマップに表示されているジムなどのアイコンは、画面右上の3つのアイコンをタップすると、簡単に表示を切り替えられます。
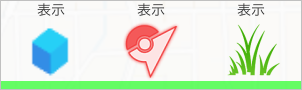
「表示」は、GO FRIENDのマップに登録されている全ての情報の確認ができます。(広い地図画面の場合、表示数の関係で、一部表示されない事があります)
「設定有り」は、ジムの場合であれば「レイド情報が無いジムは非表示」となり、ポケストップであれば「リワード情報が無いポケストップは非表示」で、ポケモンの巣は「出現ポケモンの登録が無い巣は非表示」、という設定になります。
「非表示」は、全てのアイコンを非表示にします。
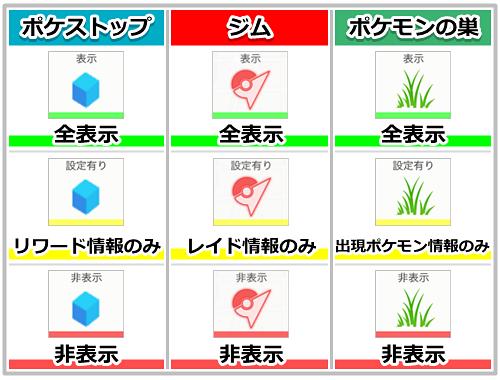
マップ上にアイコンが表示されていないと、レイドやタスクなどの情報の登録ができませんのでご注意ください。
より細かく表示設定を調整したい場合は、マップ画面左下の各種設定ボタンからフィルタ設定をカスタマイズしてください。
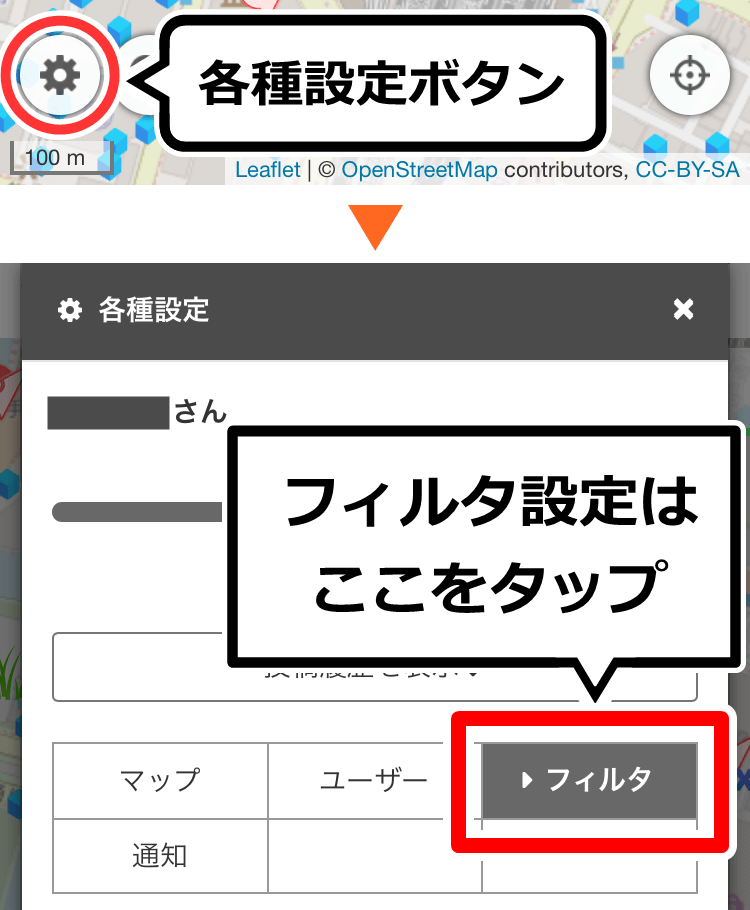
フィルタ設定では、レイドとタスクの情報を細かく表示・非表示設定できます。
初期設定ではレイドもタスクも全て表示する設定になっています。
「すべて選択」ボタンと「すべて解除」ボタンは、レイドランク設定・レイドボス設定・タスク設定の、全ての設定を一括で表示設定もしくは非表示設定に切り替えるボタンですので、ご注意ください。
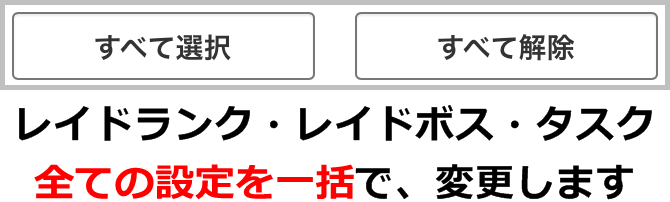
レイドランク設定/レイドボス設定
GO FRIENDのマップでは、自分が知りたいレイド情報のアイコンだけを選んで表示・非表示設定する事ができます。
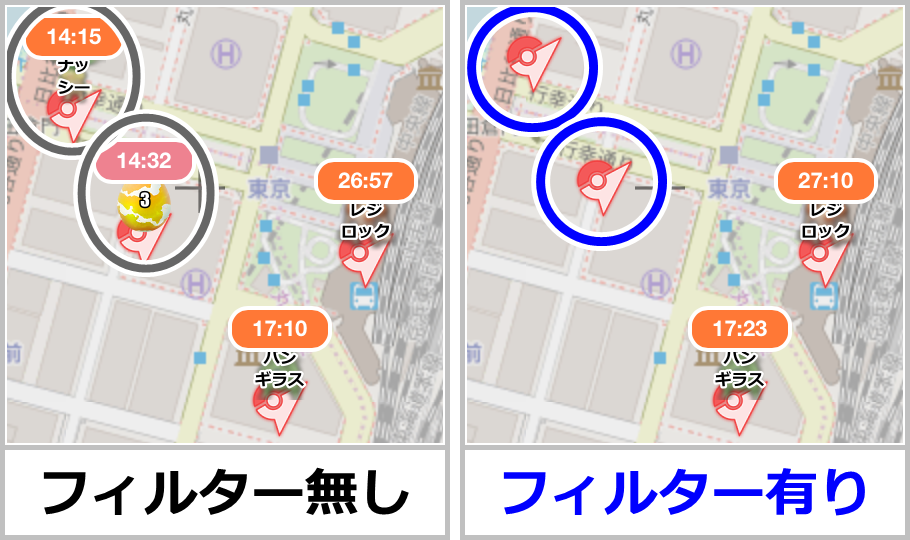
レイドランク設定やレイドボス設定で、オレンジ背景になっているアイコンは、マップ上で表示される設定になっています。

アイコンをタップすると、背景がオレンジ色から白に切り替わって、設定がオフになります。
非表示にしたいランクのアイコンをタップして、背景を白色に切り替えて、自分が使いやすいように設定してください。
レイドタマゴ孵化前などの、「レイドボスポケモンが登録されていない場合」は、レイドランク設定で、表示・非表示を決められます。

「レイドボスポケモンが登録されている場合」は、レイドボス設定で表示・非表示を選択できます。

EXレイドについては、現在、出現ポケモンがミュウツーと決まっているので、EXレイドタマゴやEXレイドバトルの表示を非表示にする場合は、「レイドボス設定」のミュウツーをタップして非表示設定にしてください。
1つのジムに、複数のレイド情報が登録されている場合は、GO FRIENDのマップ上に表示されているアイコンの情報が、フィルタ設定の対象となります。
マップ上に表示されるアイコンは、そのジムに登録されている複数の情報の中で、一番正しい評価を受けている有力な情報です。
タスク設定
オレンジ背景のアイコンのタスクは、表示がオンなので、マップに表示されます。

タスク設定でオレンジ背景になっているアイコンをタップすると、背景が白色になり、非表示設定に切り替わって、マップに表示されなくなります。
非表示にしたいタスクのアイコンをタップして、自分好みの表示設定にカスタマイズしてください。
1つのポケストップに、複数のタスク情報が登録されている場合は、マップ画面で表示されているアイコンの情報が、フィルタ設定の対象となります。
マップ画面で表示されるアイコンは、そのポケストップに登録されている複数の情報の中で、一番正しい評価を集めている有力な情報です。
※ポケモンGOのアプリ内に、ポケストップやジムを新しく追加する機能ではありませんのでご注意ください。
ポケストップやジム、ポケモンの巣は、GO FRIENDのマップに情報が無かった場合、マップ左下のボタンから、情報の新規登録を申請できます。
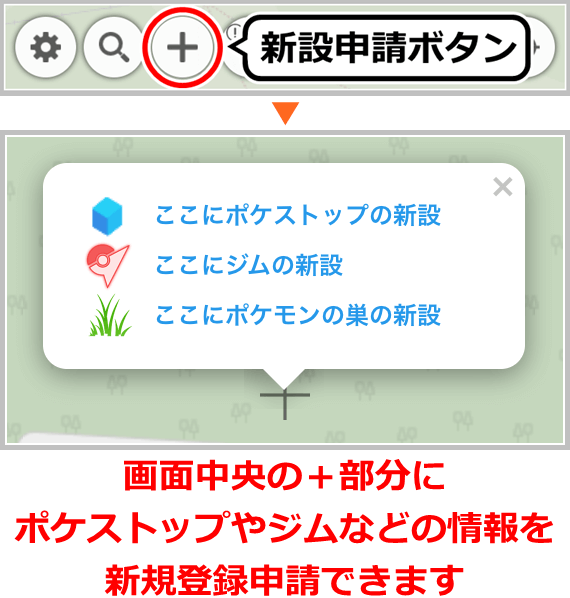
iOS端末の場合は正確な座標を簡単に入力可能
iOS端末では、ポケモンGOのポケストップ/ジム画面からスポットのURLをコピーすることで、正確な位置座標(緯度・経度)を簡単に反映させることができます。
手順はこちらです。
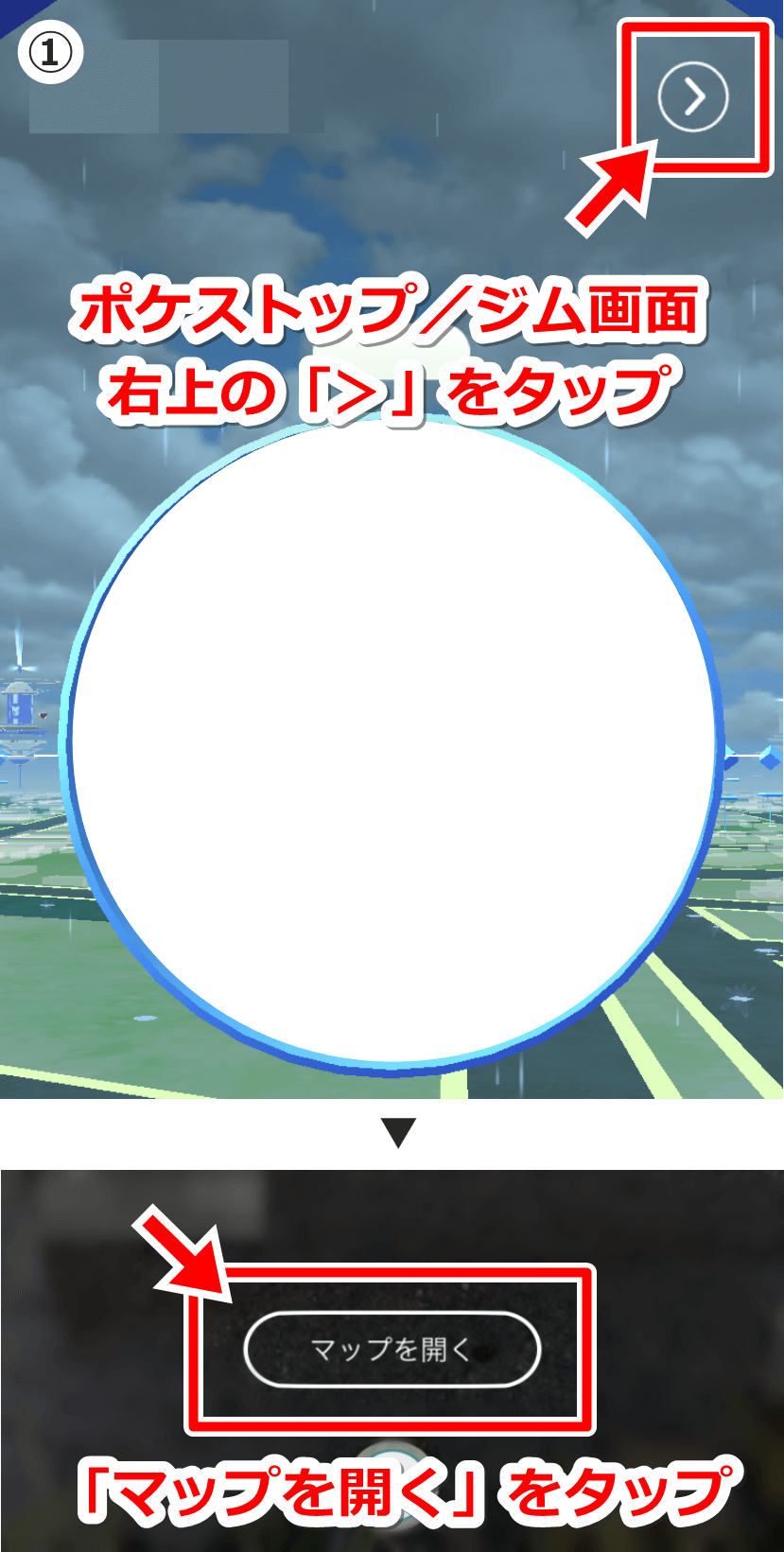
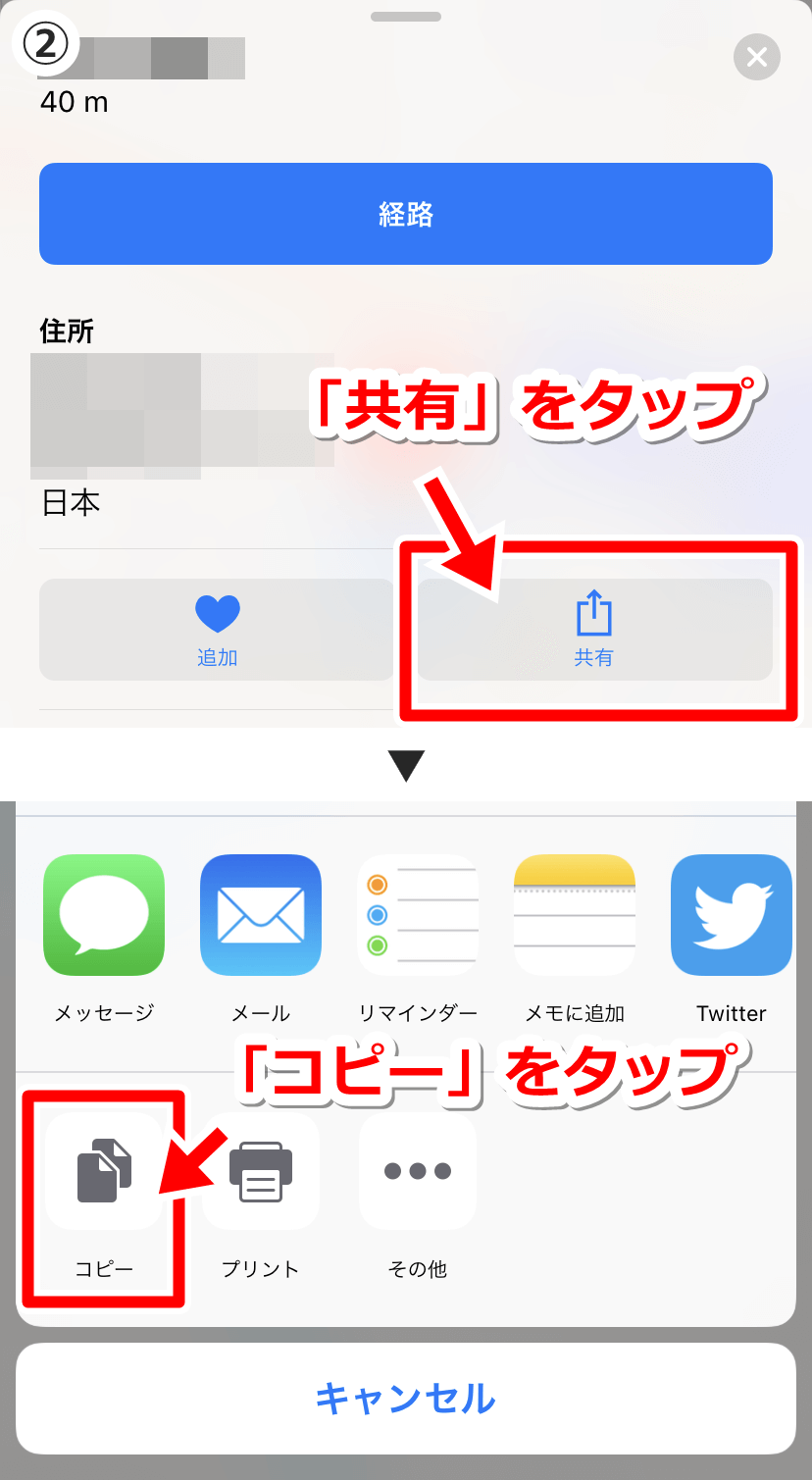
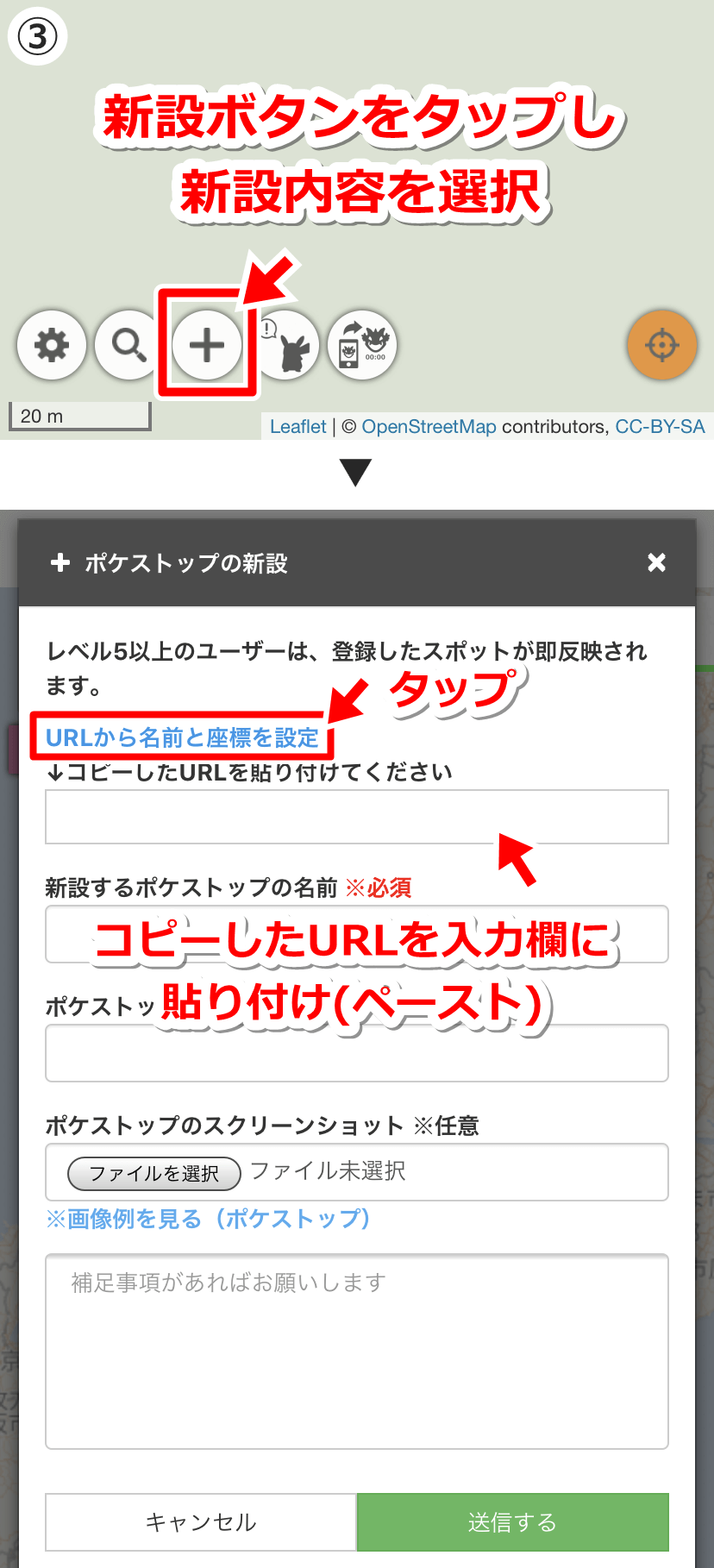
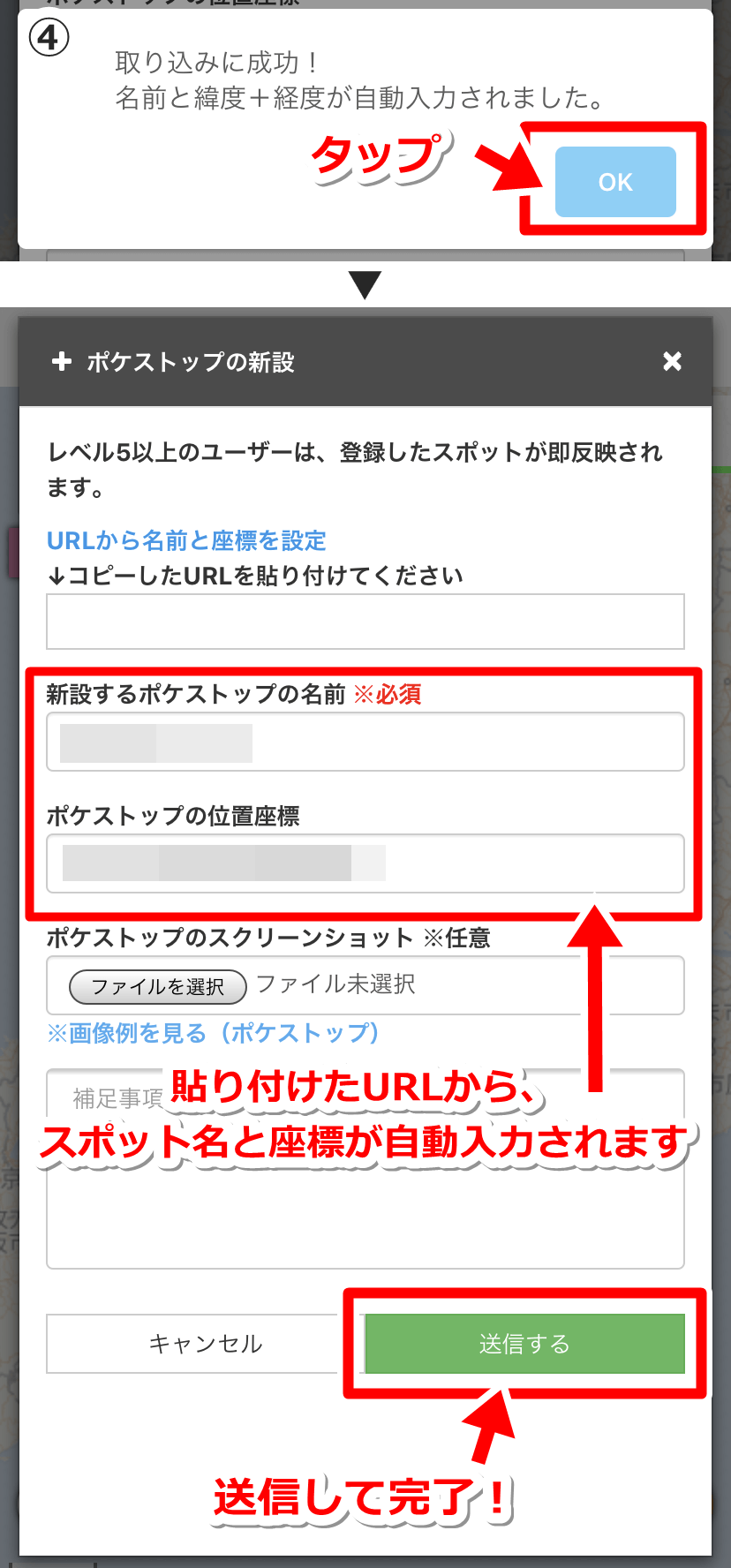
ポケモンGOのポケストップ/ジムの画面から「マップを開く」をタップし、URLをコピーしてゴーフレの新設画面にペースト(貼り付け)をしてください。
スポット名と正確な位置座標が自動で入力されます。
GO FRIENDのマップに情報を新規登録申請する
GO FRIENDのマップの中央には、十字線が表示されています(十字線は何かのボタンを押さなくても、はじめから表示されています)。
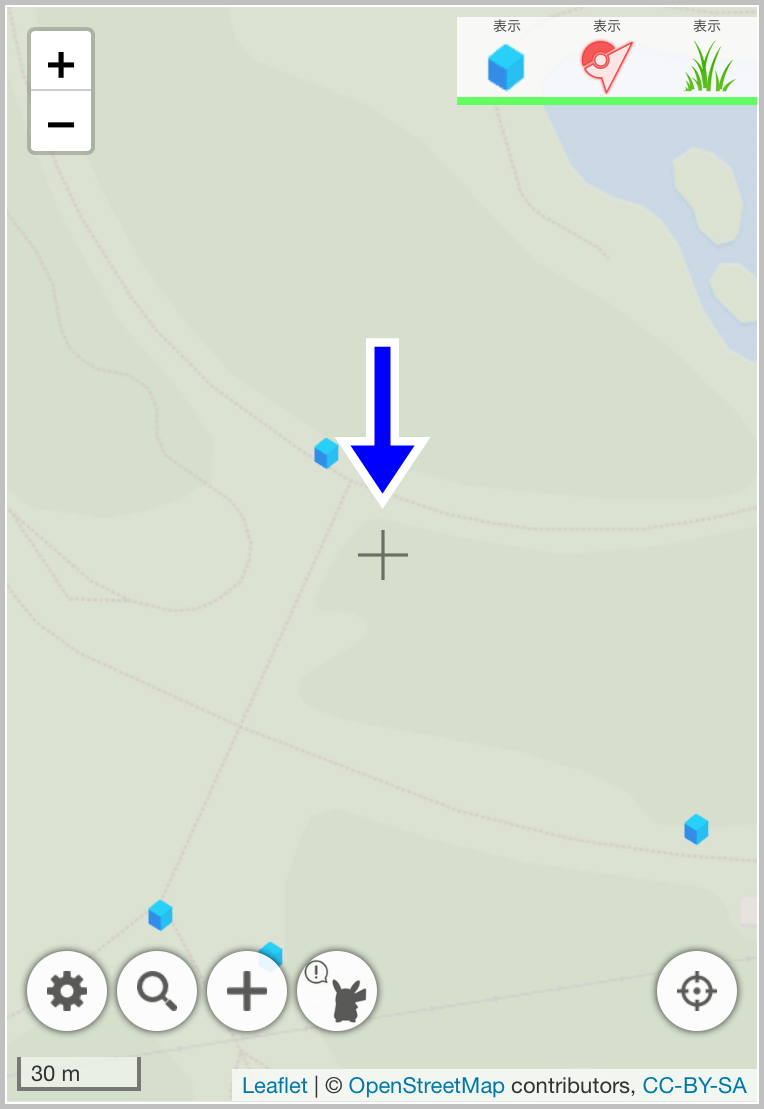
マップを移動させて、十字線の中央を、ポケストップの情報を登録したい位置に移動させてください。
移動できたら、マップ画面左下の、「+」ボタンをタップしてください。

十字線の上に、メニューが表示されるので、「ここにポケストップの新設」を選択しましょう。
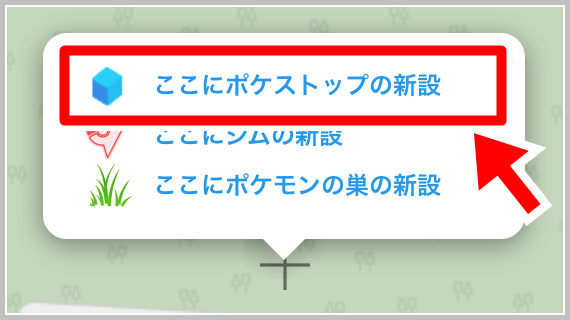
ポケストップの新設フォームが表示されますので、必要事項を入力してください。
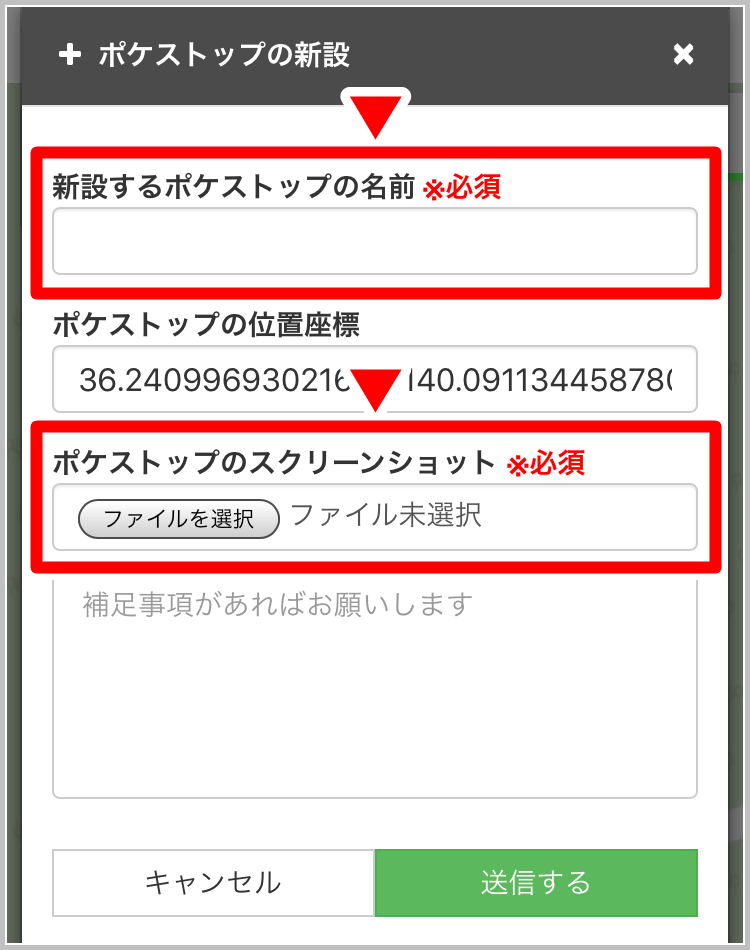
- 新設するポケストップの名前
- ポケストップの位置座標(画面中央が初期値)
- 新設するポケストップのスクリーンショット
- コメント(補足など)
「新設するポケストップの名前」の入力と、「新設するポケストップのスクリーンショット」の選択は、必須項目です。
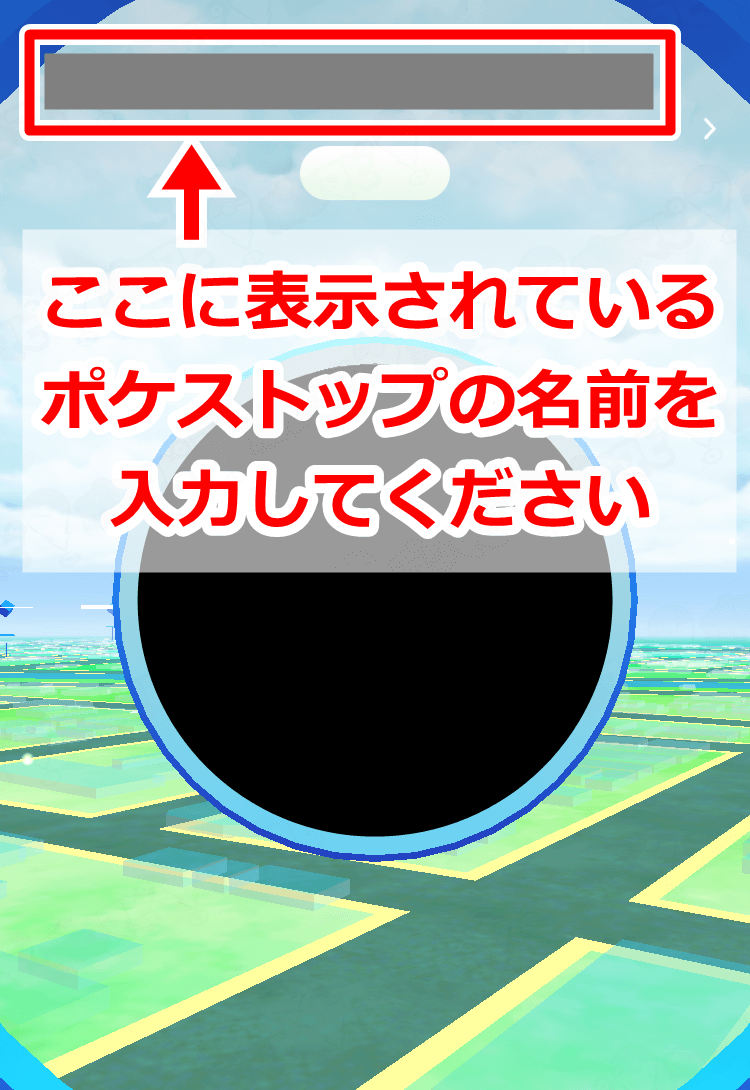
「新設するポケストップの名前」は、ポケストップをタップした時に、画面上部に表示される名前になります。
「新設するポケストップのスクリーンショット」は、ポケストップをタップした時に表示される、ポケストップの名前が分かる画面のスクリーンショット画像です。
申請したい場所の緯度経度が分かっている場合は、「ポケストップの位置座標」に入力するとマップの表示に関係なく、入力した座標の場所に申請ができます。
入力ができたら「送信する」ボタンをタップしてください。
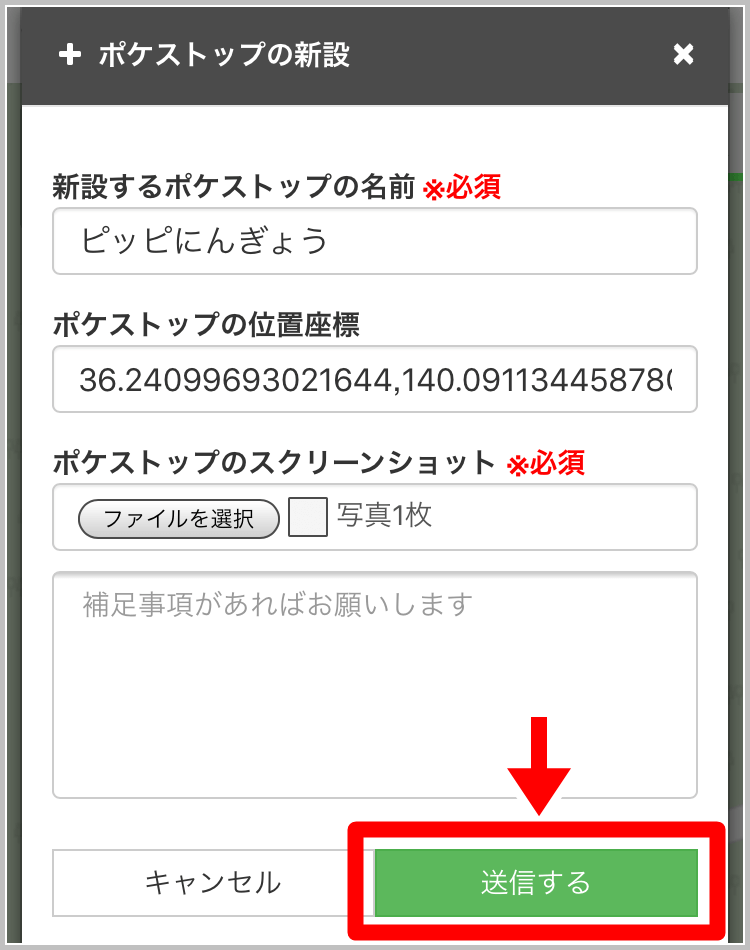
申請が完了すると、「申請を受理しました。」というメッセージが表示されます。

ご送信いただいた申請情報は、GO FRIENDが内容を確認し、承認した後にマップに反映されます。
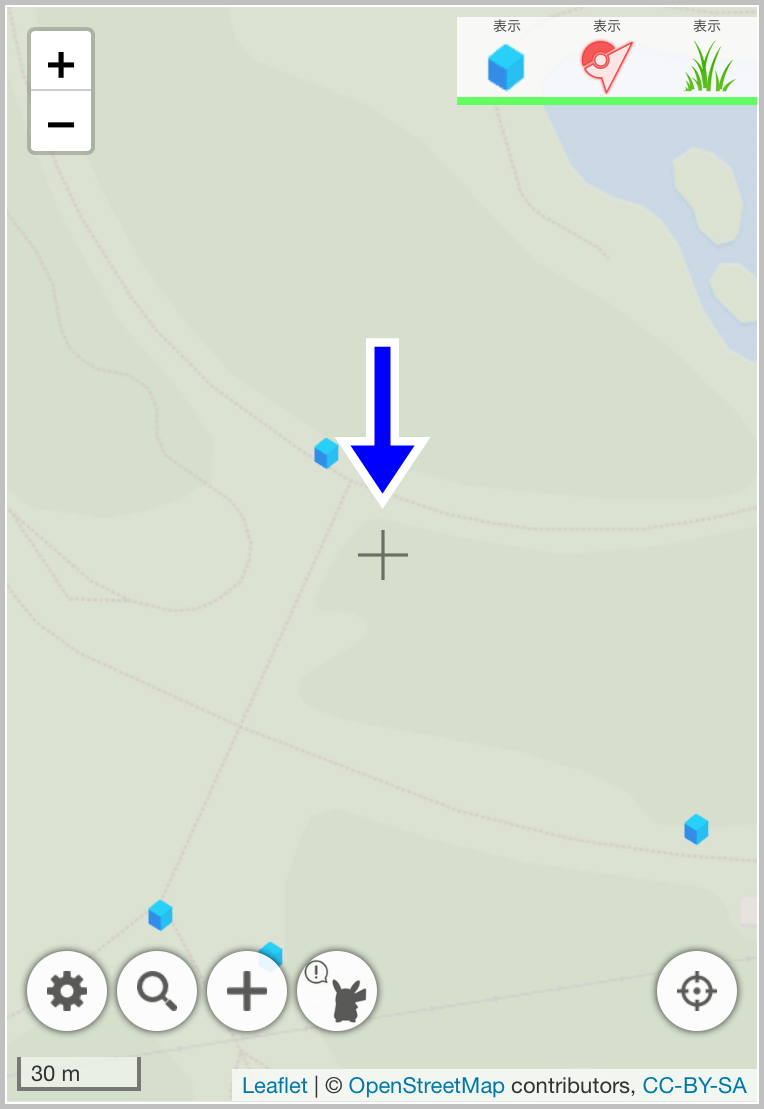
マップを移動させて、十字線の中央を、ジムの情報を登録したい位置に移動させてください。
移動できたら、マップ画面左下の、「+」ボタンをタップしてください。

十字線の上に、メニューが表示されるので、「ここにジムの新設」を選択しましょう。
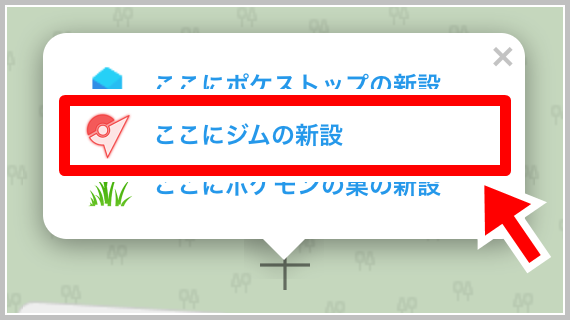
ジムの新設申請フォームが表示されますので、必要事項を入力してください。
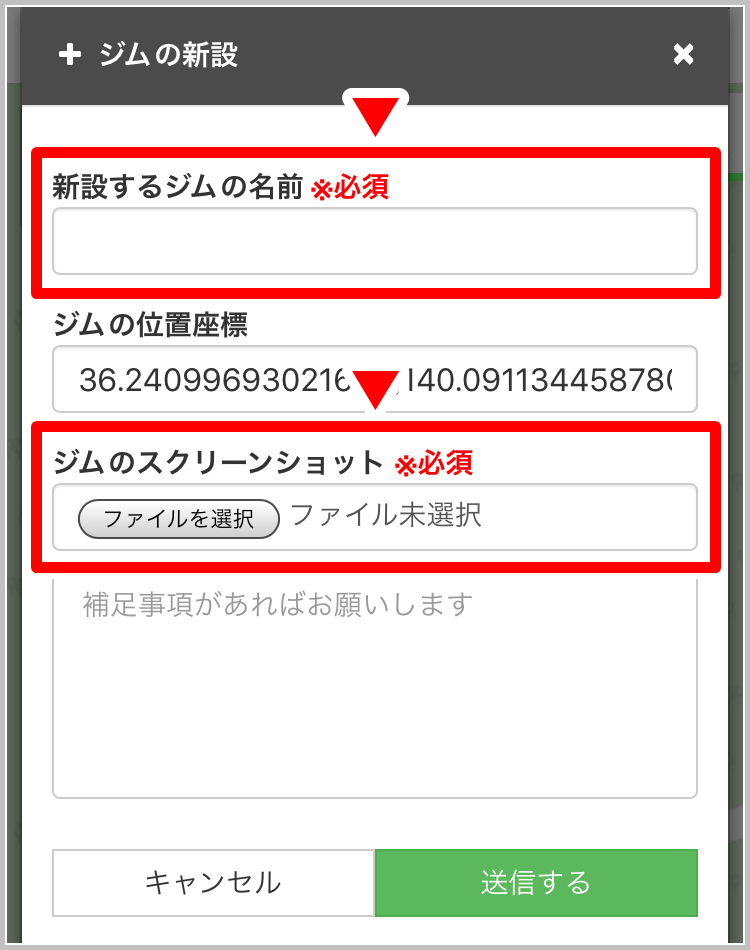
- 新設するジムの名前
- ジムの位置座標(画面中央が初期値)
- 新設するジムのスクリーンショット
- コメント(補足など)
「新設するジムの名前」の入力と、「新設するジムのスクリーンショット」の選択は、必須項目です。
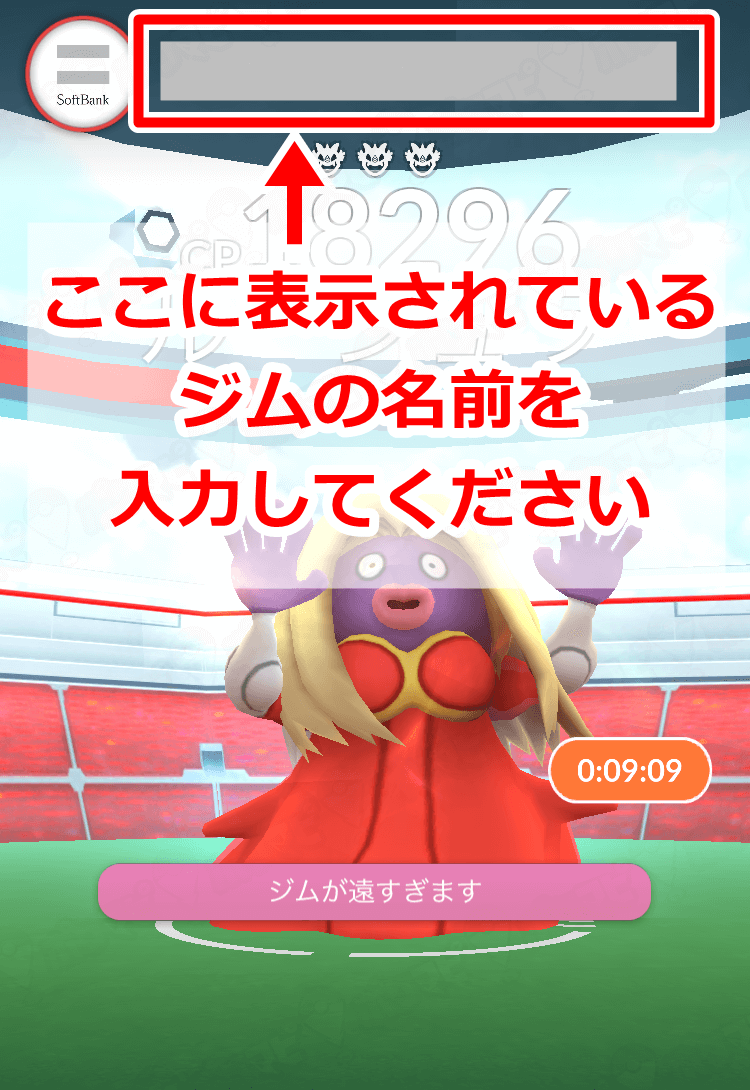
「新設するジムの名前」は、ジムをタップした時に、画面上部に表示される名前になります。
「新設するジムのスクリーンショット」は、ジムをタップした時に表示される、ジムの名前が表示されている画面のスクリーンショット画像です。
申請したい場所の緯度経度が分かっている場合は、「ジムの位置座標」に入力するとマップの表示に関係なく、入力した座標の場所に申請ができます。
入力ができたら「送信する」ボタンをタップしてください。
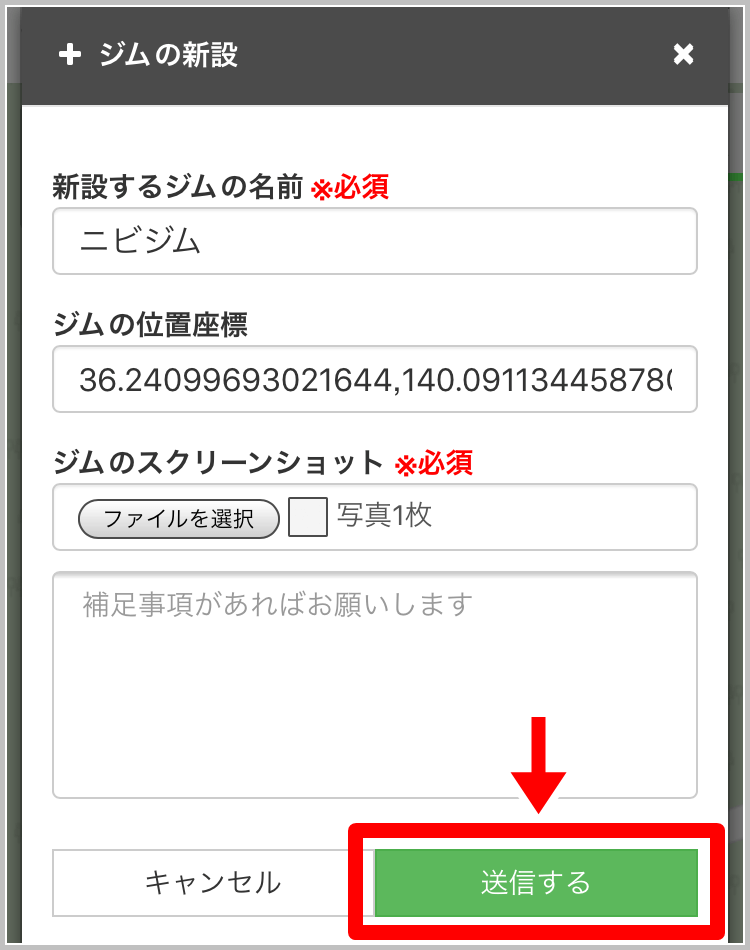
申請が完了すると、「申請を受理しました。」というメッセージが表示されます。

ご送信いただいた申請情報は、GO FRIENDが内容を確認し、承認した後にマップに反映されます。
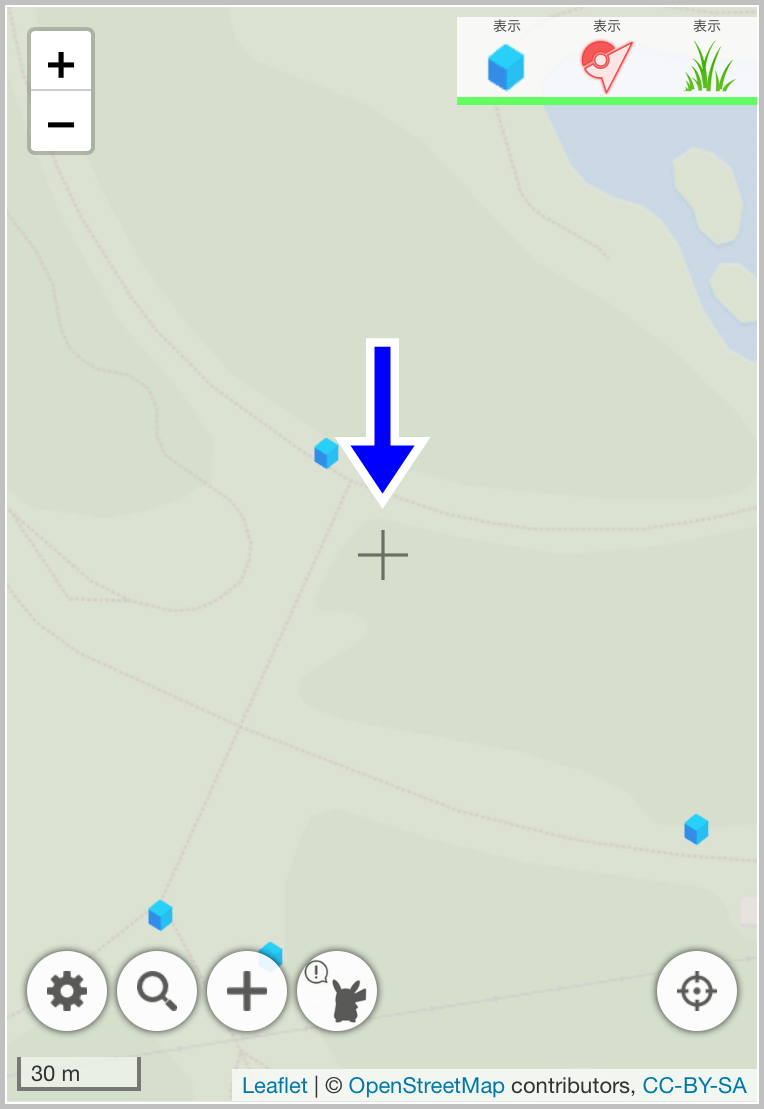
マップを移動させて、十字線の中央を、ポケモンの巣の情報を登録したい位置に移動させてください。
移動できたら、マップ画面左下の、「+」ボタンをタップしてください。

十字線の上に、メニューが表示されるので、「ここにポケモンの巣の新設」を選択しましょう。
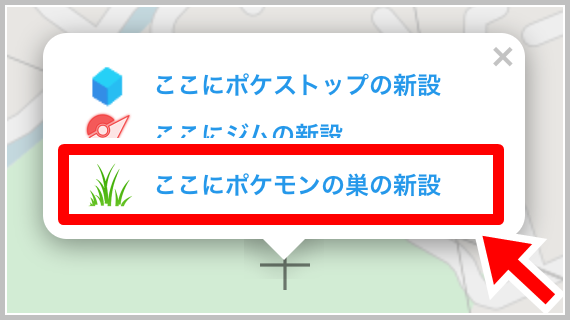
ポケモンの巣の新設申請フォームが表示されますので、必要事項を入力してください。
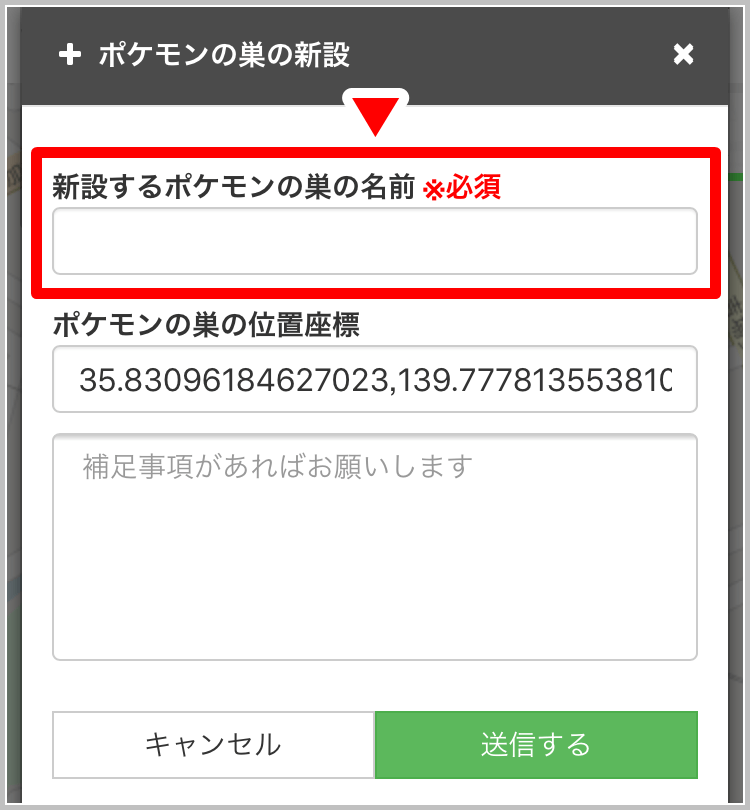
- 新設するポケモンの巣の名前
- ポケモンの巣の位置座標(画面中央が初期値)
- コメント(補足など)
「新設するポケモンの巣の名前」の入力は、必須項目です。
申請したい場所の緯度経度が分かっている場合は、「ポケモンの巣の位置座標」に入力するとマップの表示に関係なく、入力した座標の場所に申請ができます。
入力ができたら「送信する」ボタンをタップしてください。
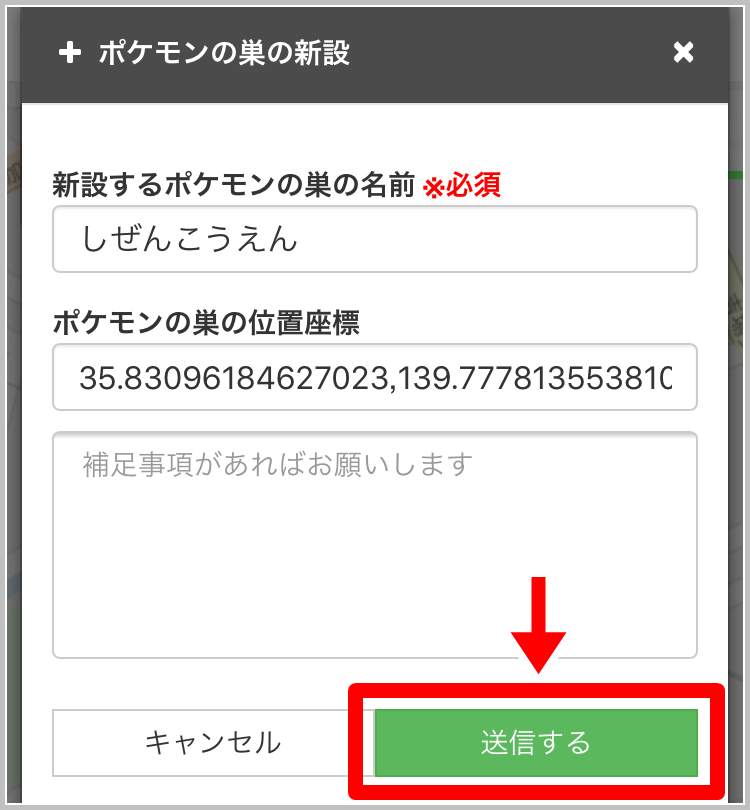
申請が完了すると、「申請を受理しました」というメッセージが表示されます。

ご送信いただいた申請情報は、GO FRIENDが内容を確認し、承認した後にマップに反映されます。
ぜひ、情報をお知らせください!
登録されている情報の修正・削除を申請する
新設したポケストップやジムの情報は、登録したトレーナーであればその後の修正を行うことができます。
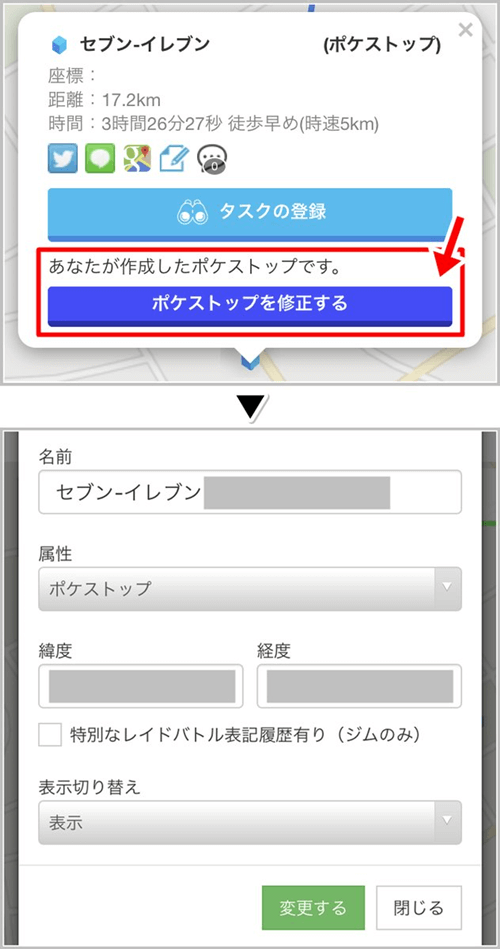
ご自身で新設したポケストップやジム以外で変更点がある場合は、下記の方法で申請をお願いします。
ユーザーレベル5以上であれば、下記の画像のアイコンをタップすることで「ポケストップ⇔ジムの変更」が即時反映されます。
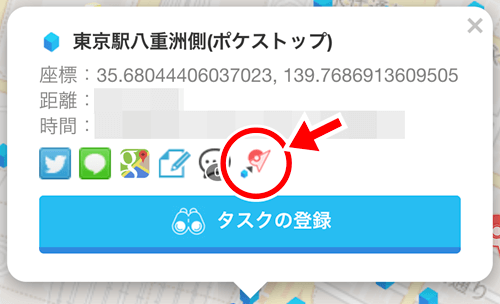
レベル5未満の場合は、下記の方法で申請をお願いいたします。
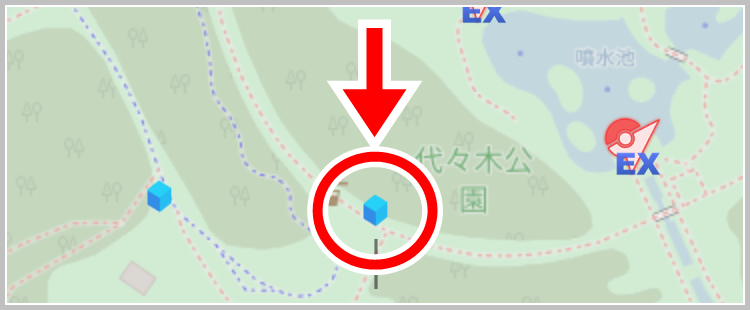
ポケストップの上に、メニューが表示されるので、紙とペンのマークをタップしてください。
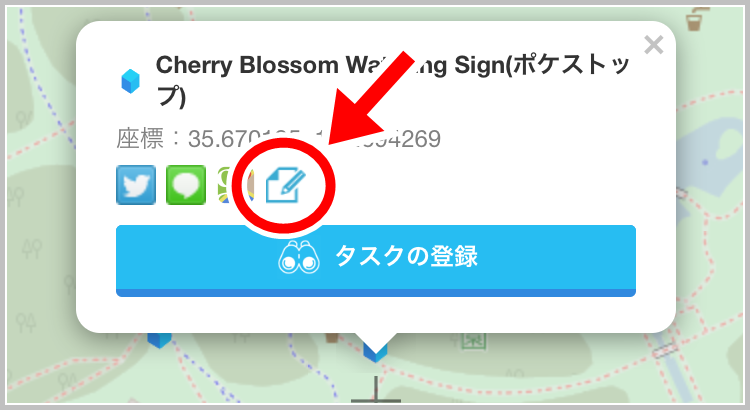
タップしたポケストップについての、お問い合わせフォームが表示されます。
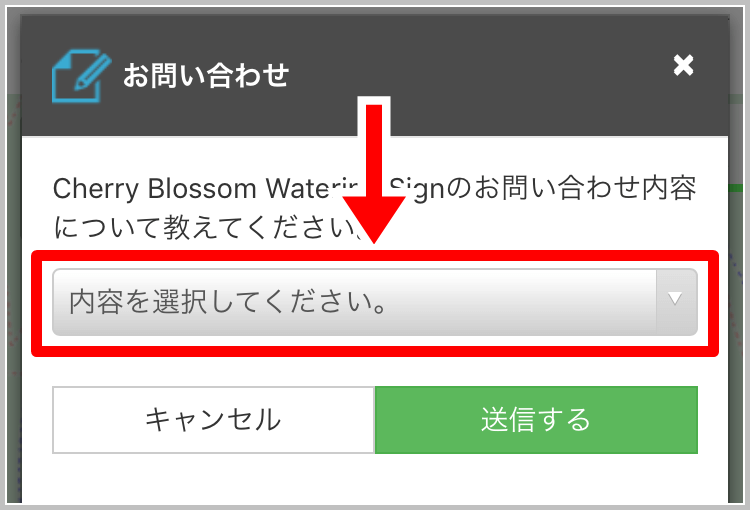
「このポケストップは存在しません」、「ジムになっています」、「ポケストップ名が違います」、「重なってタップしにくい」、「その他」の項目から、最適な内容を選んでください。
ポケストップの名前を変更する
ポケストップの名前の変更をしたい場合は、「ポケストップ名が違います」を選択した後、「正しいポケストップ名が載っている画像」を選択して、送信してください。
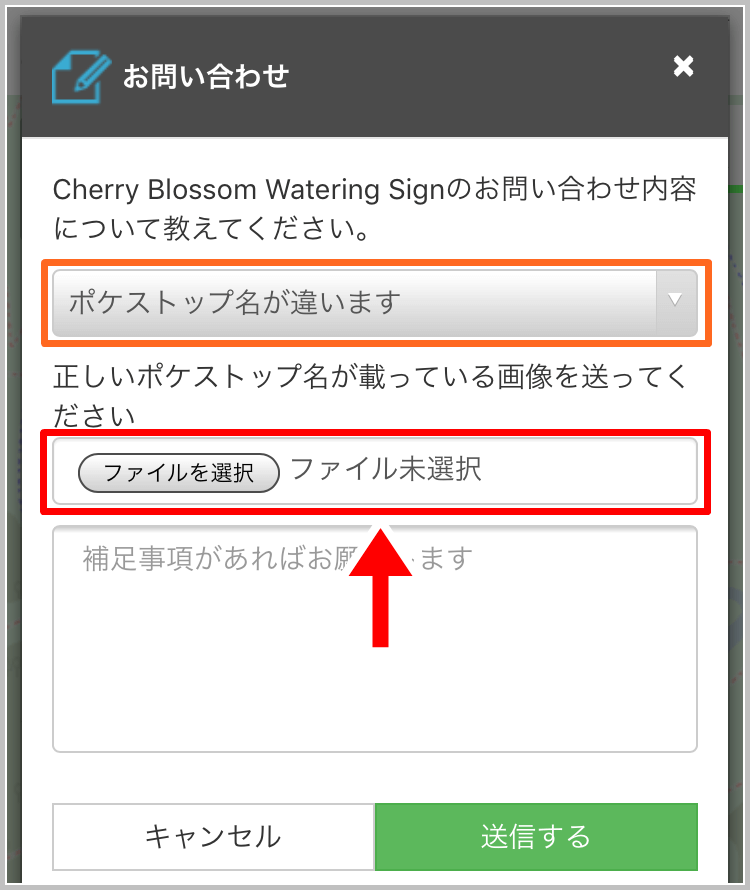
「正しいポケストップ名」は、ポケストップをタップした時に、画面上部に現在表示されている名前です。
「正しいポケストップ名が載っている画像」は、ポケストップをタップした時に表示される、ポケストップの名前が分かる画面のスクリーンショット画像となります。
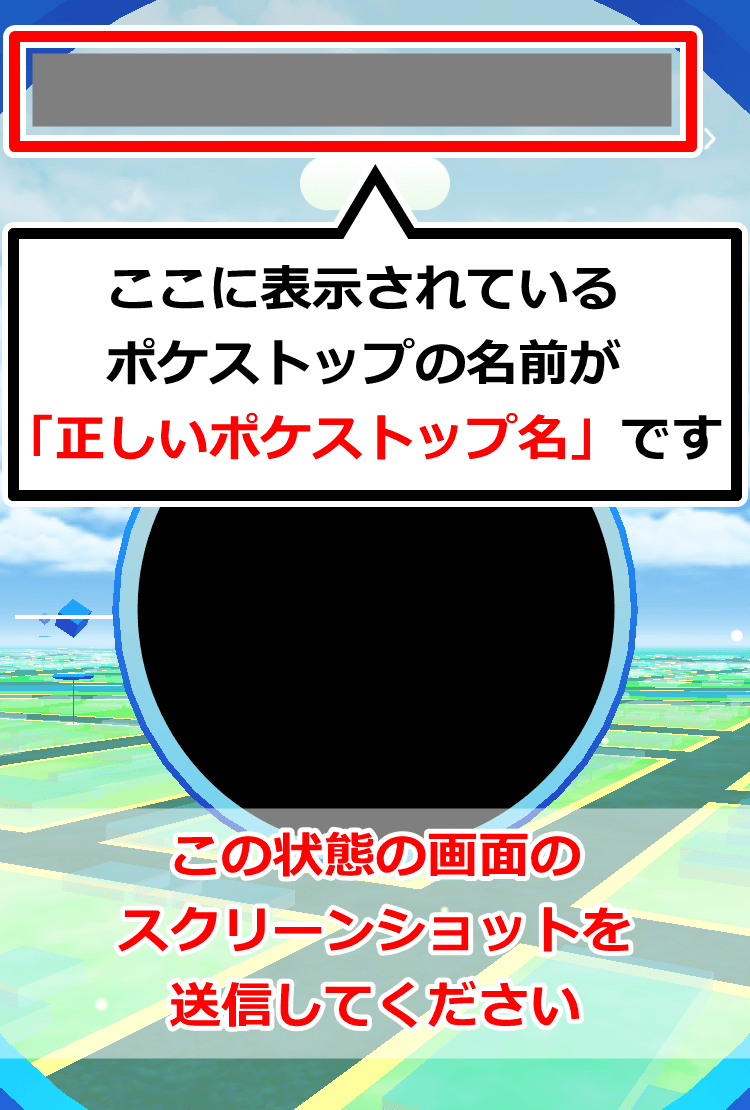
入力が終わったら「送信する」をタップしてください。
申請が完了すると、「問い合わせ内容を送信しました」というメッセージが表示されます。
ご送信いただいた申請情報は、GO FRIENDが内容を確認し、承認した後にマップに反映されます。
ポケストップをジムに変更する
ポケストップがジムに変更している場合は、「ジムになっています」を選択した後、「ジムになっていることが分かる画像」を選択して送信してください。
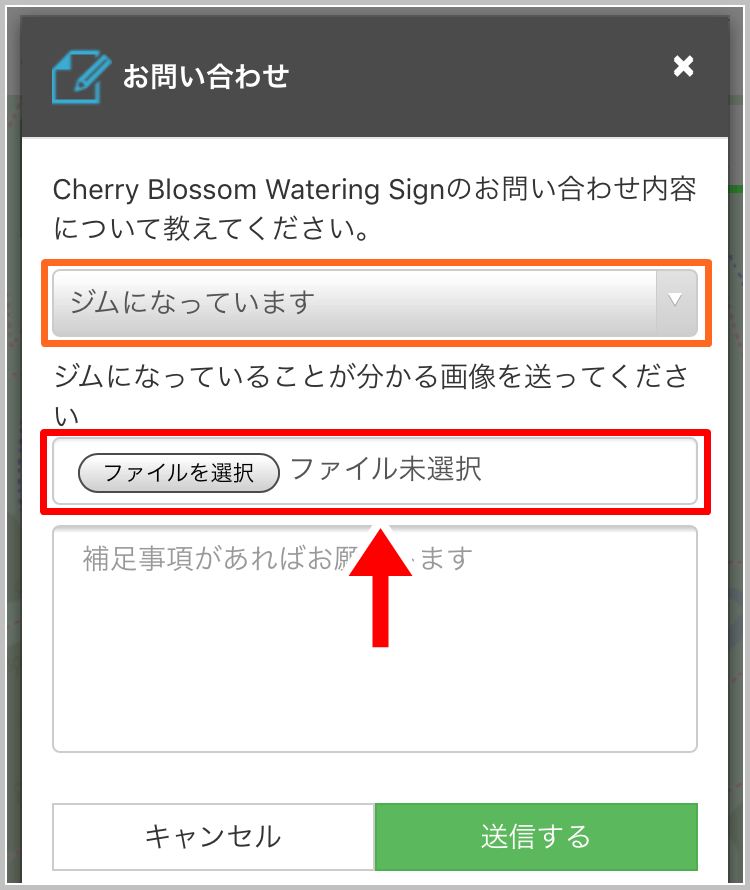
「ジムになっていることが分かる画像」は、ポケストップから変更されたジムをタップした時に表示される、「ジムの名前」が表示されている画面のスクリーンショット画像になります。
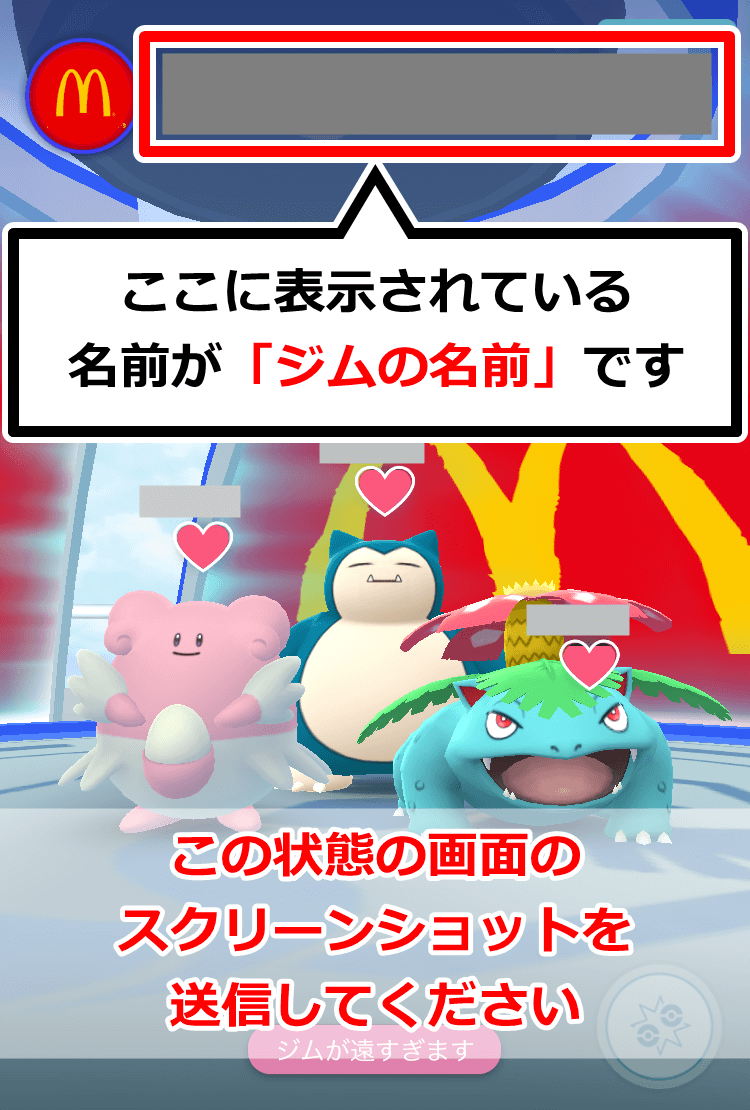
入力が完了したら「送信する」をタップしてください。
申請が完了すると、「問い合わせ内容を送信しました」というメッセージが表示されます。
ご送信いただいた申請情報は、GO FRIENDが内容を確認し、承認した後にマップに反映されます。
ポケストップを削除する
ポケストップの削除申請をしたい場合は、「このポケストップは存在しません」を選択した後、「存在しないことが分かる、周辺のフィールド画面の画像」を選択して送信してください。
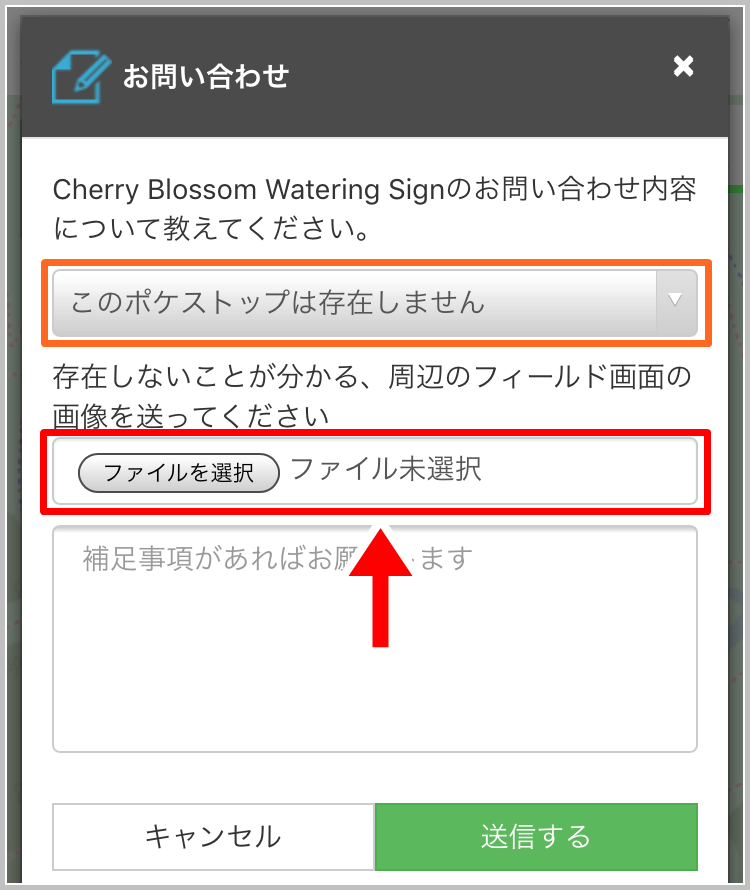
入力が完了したら「送信する」をタップしてください。
申請が完了すると、「問い合わせ内容を送信しました」というメッセージが表示されます。
ご送信いただいた申請情報は、GO FRIENDが内容を確認し、承認した後にマップに反映されます。
GO FRIENDのマップ上で、表示されているアイコンが別のアイコンに重なっていて、タップがしづらい場合は、「重なってタップしにくい」を選択した後、「送信する」をタップしてください。
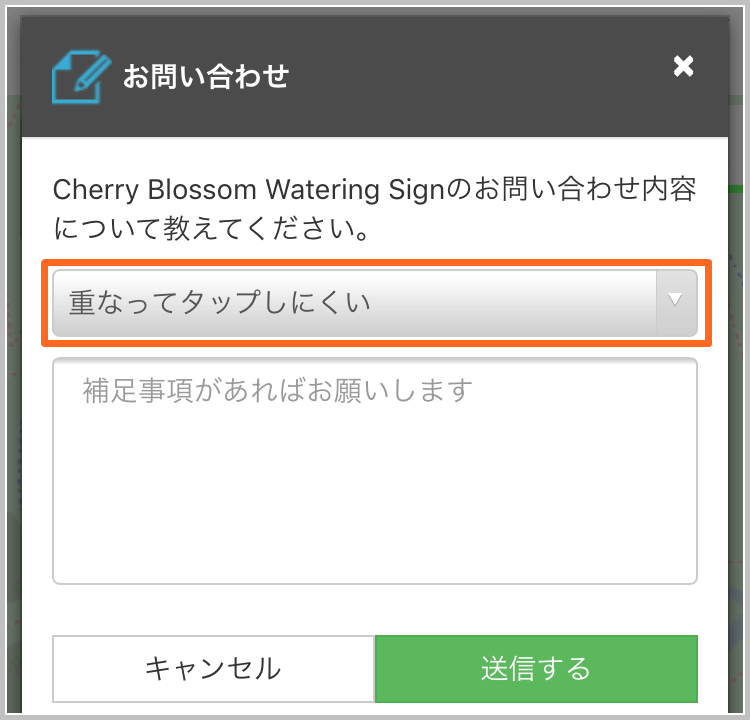
その他、選択しているポケストップに関して報告したい事がある場合は、「その他」を選択した後、コメントで報告内容を入力して、「送信する」をタップしてください。
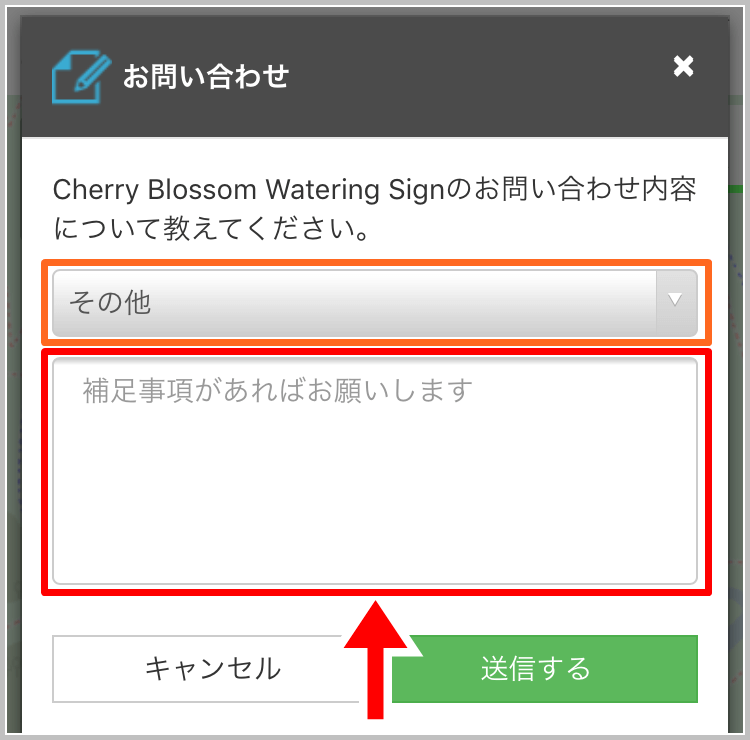
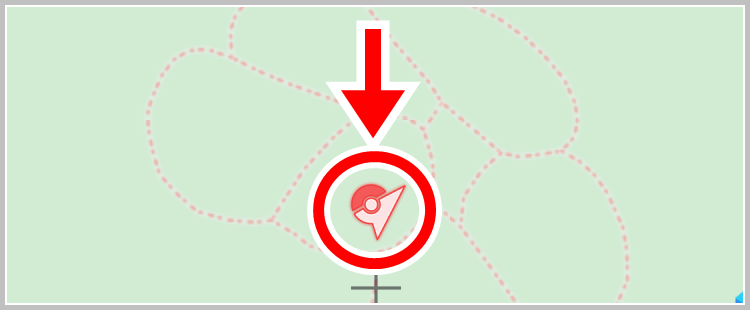
ジムの上に、メニューが表示されるので、紙とペンのマークをタップしてください。
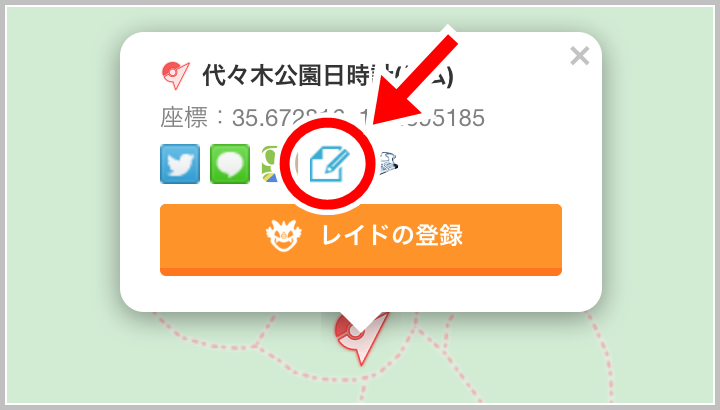
タップしたジムについての、お問い合わせフォームが表示されます。
「このジムは存在しません」、「ポケストップになっています」、「特別なレイドバトル表記歴があります」、「ジム名が違います」、「重なってタップしにくい」、「その他」の項目から、最適な内容を選んでください。
ジムを削除する
ジムの削除申請をしたい場合は、「このジムは存在しません」を選択した後、「存在しないことが分かる、周辺のフィールド画面の画像」を選択して送信してください。
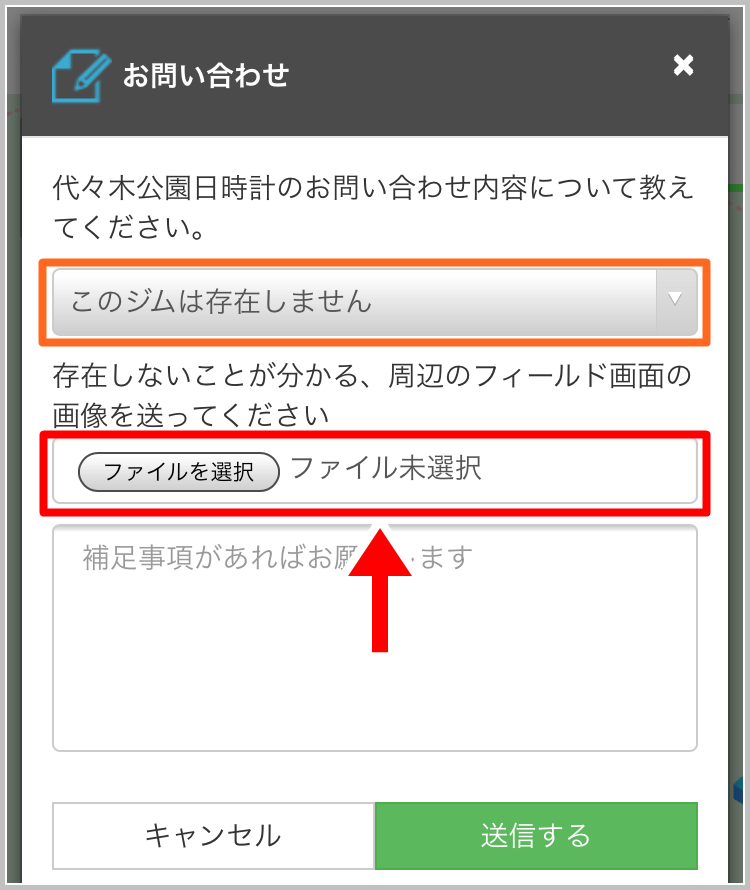
入力が完了したら「送信する」をタップしてください。
申請が完了すると、「申請を受け付けました」というメッセージが表示されます。
ご送信いただいた申請情報は、GO FRIENDが内容を確認し、承認した後にマップに反映されます。
ジムをポケストップに変更する
ジムがポケストップに変更している場合は、「ポケストップになっています」を選択した後、「ポケストップになっていることが分かる画像」を選択して送信してください。
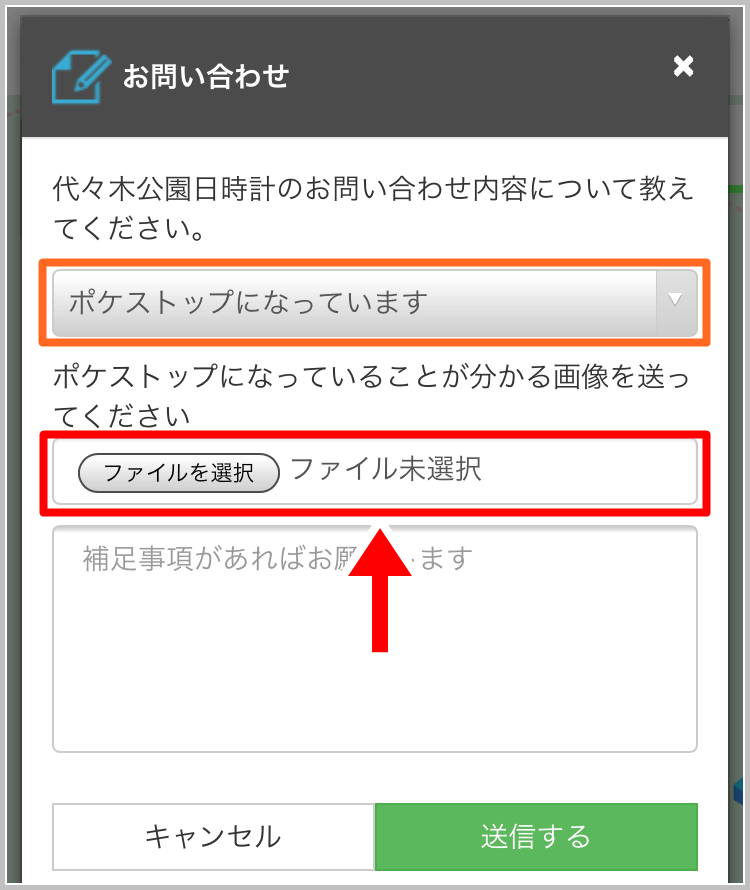
「ポケストップになっていることが分かる画像」は、ジムから変更されたポケストップをタップした時に表示される、ポケストップの名前が表示されている画面のスクリーンショット画像になります。
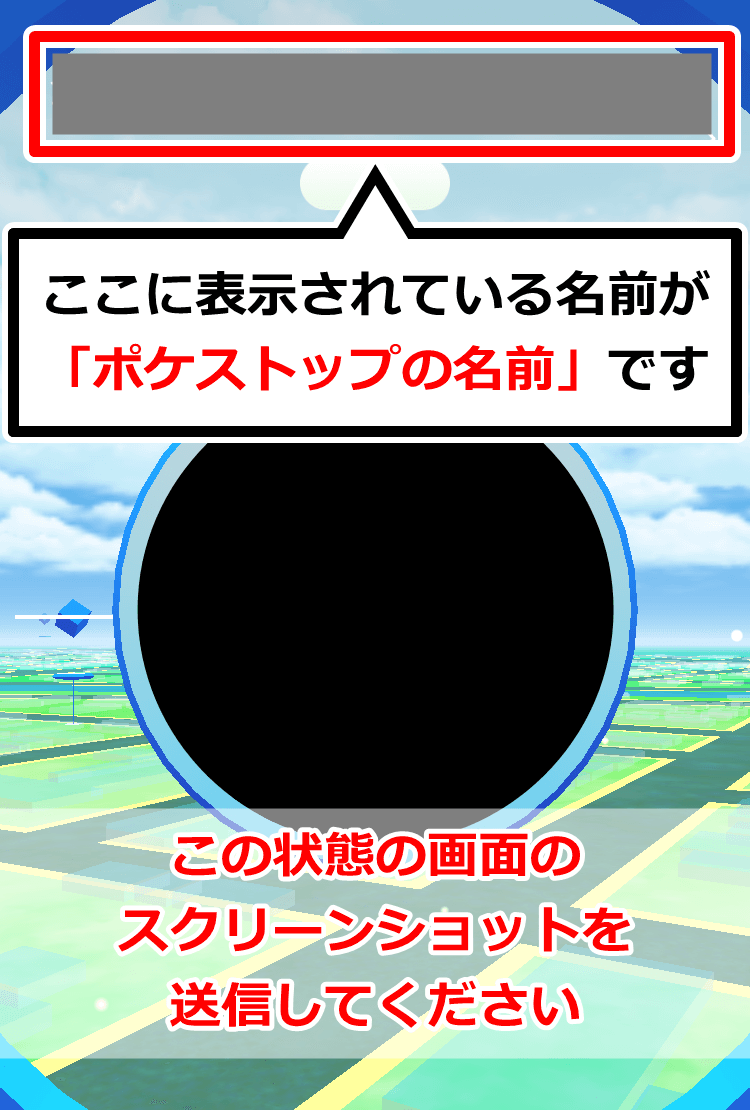
入力が完了したら「送信する」をタップしてください。
申請が完了すると、「申請を受け付けました」というメッセージが表示されます。
ご送信いただいた申請情報は、GO FRIENDが内容を確認し、承認した後にマップに反映されます。
特別なレイドバトルの表記歴を登録する
レベル10未満の場合、「特別なレイドバトル表記歴があります」を選択した後、ジム名と「特別なレイドバトル」の表記があることがわかる画像を添付して、送信してください。
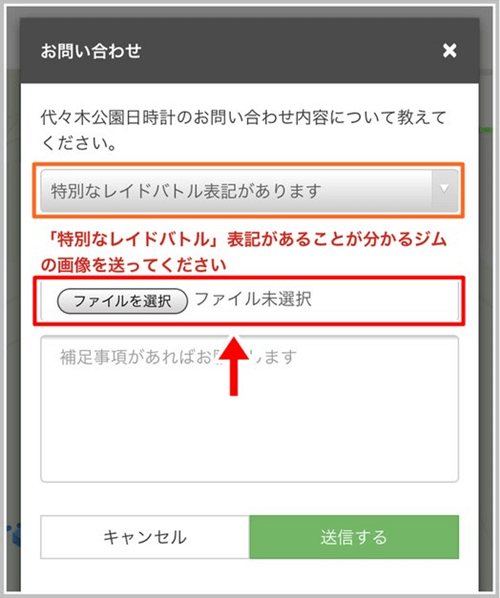

申請が完了すると、「申請を受け付けました」というメッセージが表示されます。
ご送信いただいた申請情報は、GO FRIENDが内容を確認し、承認した後にマップに反映されます。
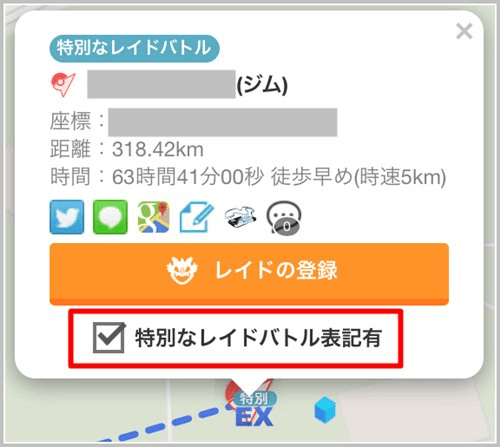
ジムの名前を変更する
ジムの名前の変更をしたい場合は、「ジム名が違います」を選択した後、「正しいジム名が載っている画像」を選択して、送信してください。
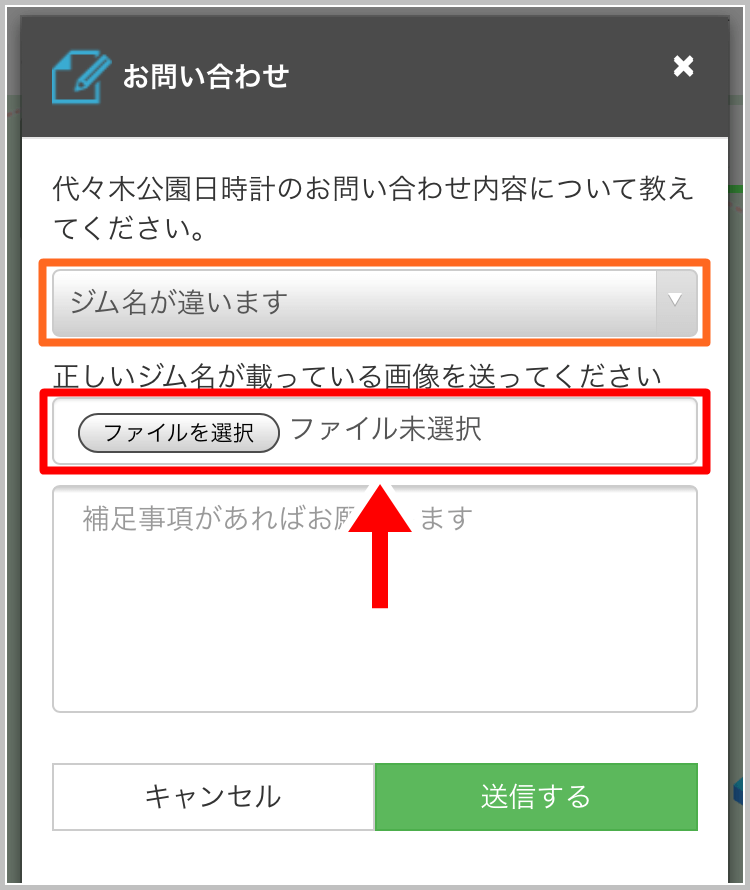
「正しいジム名」は、ジムをタップした時に、画面上部に現在表示されている名前です。
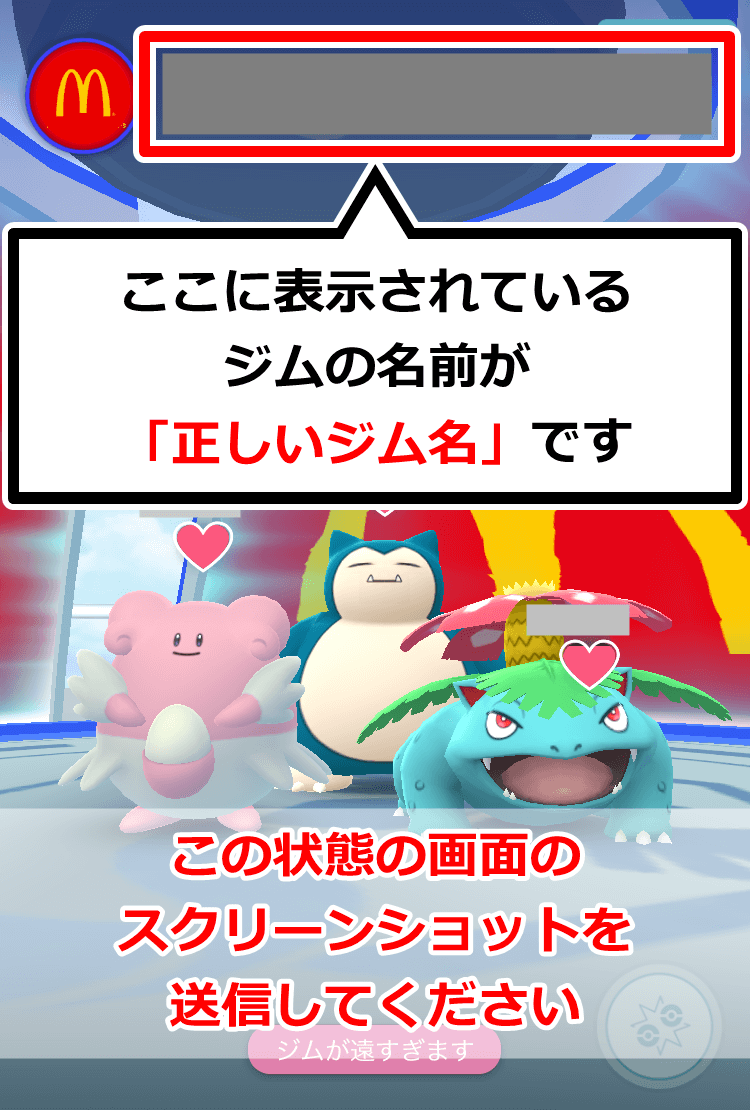
「正しいジム名が載っている画像」は、ジムをタップした時に表示される、ジムの名前が分かる画面のスクリーンショット画像となります。
入力が終わったら「送信する」をタップしてください。
申請が完了すると、「申請を受け付けました」というメッセージが表示されます。
ご送信いただいた申請情報は、GO FRIENDが内容を確認し、承認した後にマップに反映されます。
GO FRIENDのマップ上で、表示されているアイコンが別のアイコンに重なっていて、タップがしづらい場合は、「重なってタップしにくい」を選択した後、「送信する」をタップしてください。
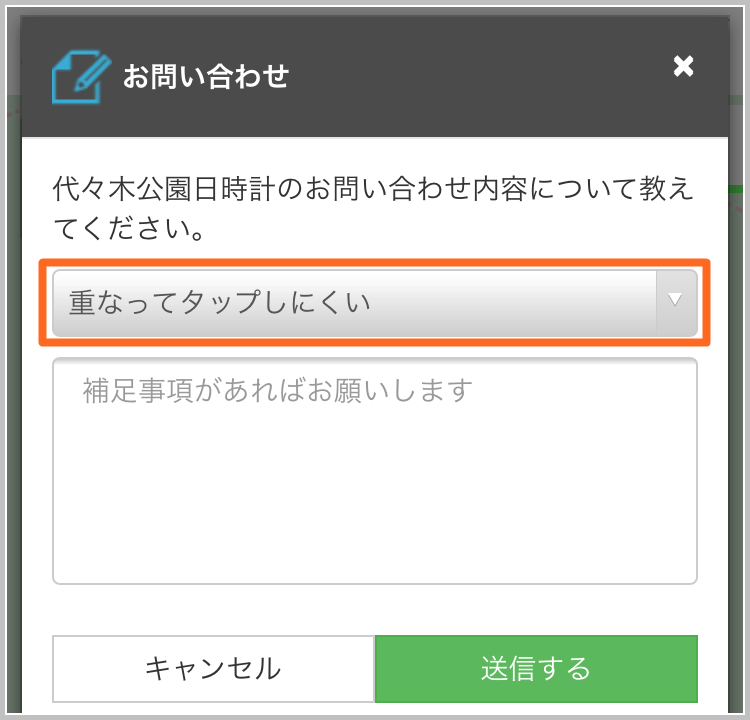
その他、選択しているジムに関して報告したい事がある場合は、「その他」を選択した後、コメントで報告内容を入力して、「送信する」をタップしてください。
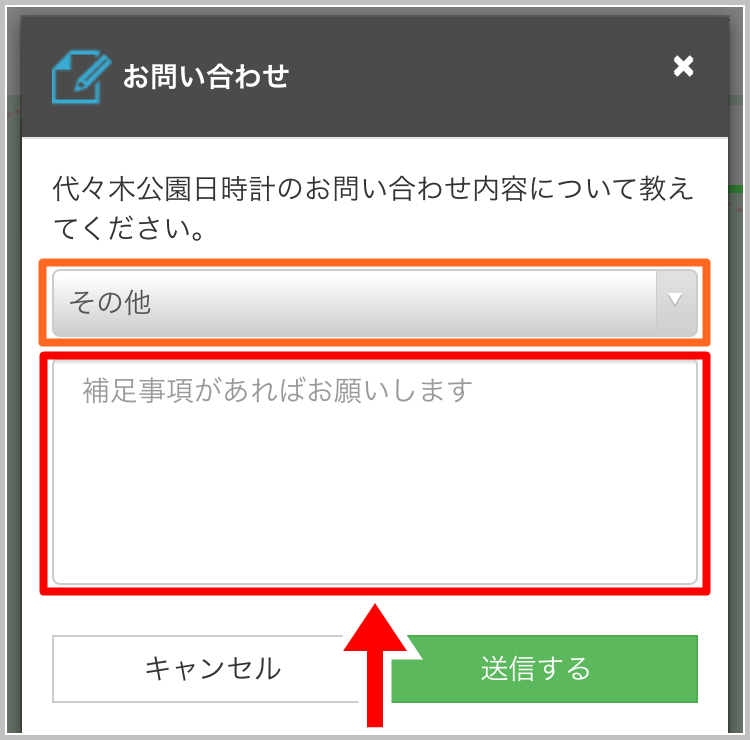
変更したいポケモンの巣(草むら)のマークをタップしてください。
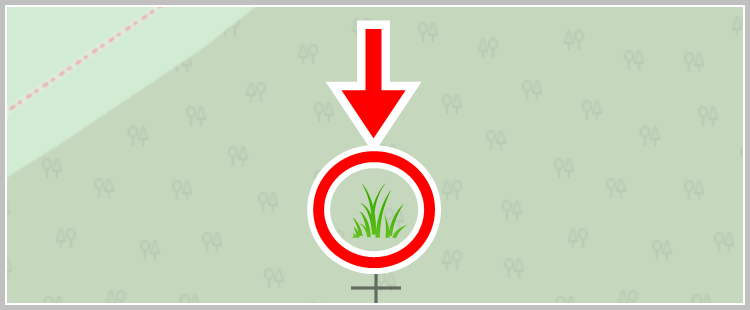
ポケモンの巣(草むら)のマークの上に、メニューが表示されるので、紙とペンのマークをタップしてください。
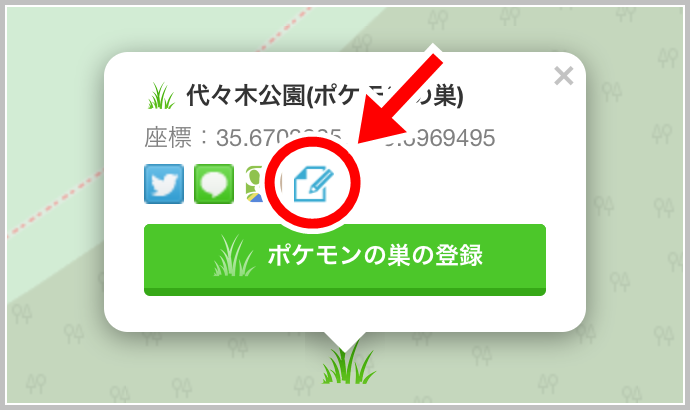
タップしたポケモンの巣についての、お問い合わせフォームが表示されます。
「このポケモンの巣は存在しません」、「ポケモンの巣名が違います」、「重なってタップしにくい」、「その他」の項目から、最適な内容を選んでください。
ポケモンの巣の名前を変更する
ポケモンの巣の名前の変更をしたい場合は、「ポケモンの巣名が違います」を選択して、コメントに正しい巣名を入力した後、「送信する」をタップしてください。
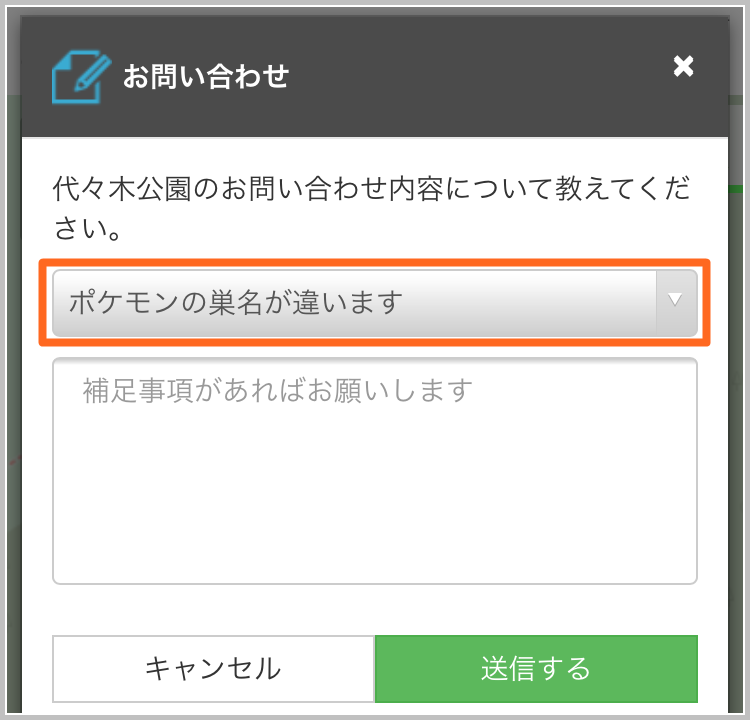
申請が完了すると、「申請を受け付けました」というメッセージが表示されます。
ご送信いただいた申請情報は、GO FRIENDが内容を確認し、承認した後にマップに反映されます。
ポケモンの巣を削除する
ポケモンの巣の削除申請をしたい場合は、「このポケモンの巣は存在しません」を選択して、「送信する」をタップしてください。
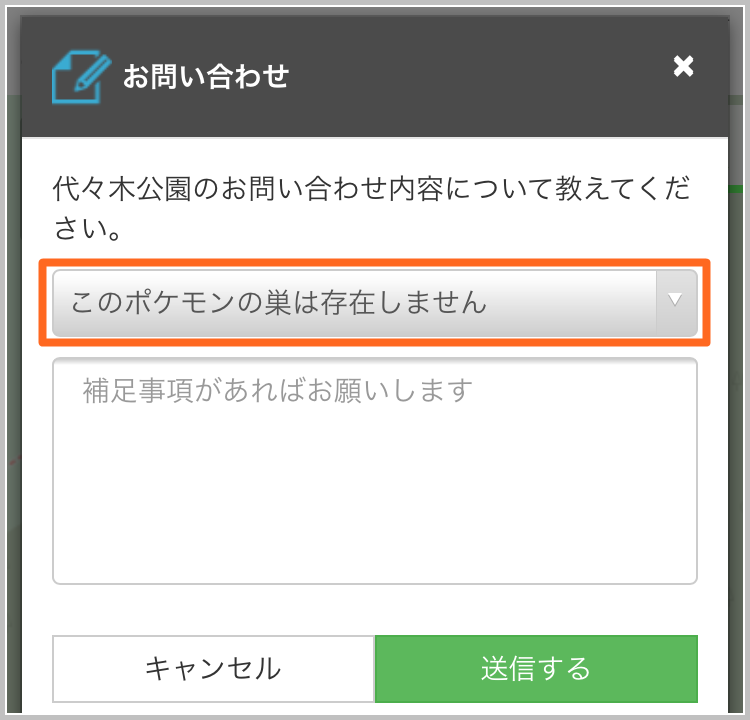
申請が完了すると、「申請を受け付けました」というメッセージが表示されます。
ご送信いただいた申請情報は、GO FRIENDが内容を確認し、承認した後にマップに反映されます。
GO FRIENDのマップ上で、表示されているアイコンが別のアイコンに重なっていて、タップがしづらい場合は、「重なってタップしにくい」を選択した後、「送信する」をタップしてください。
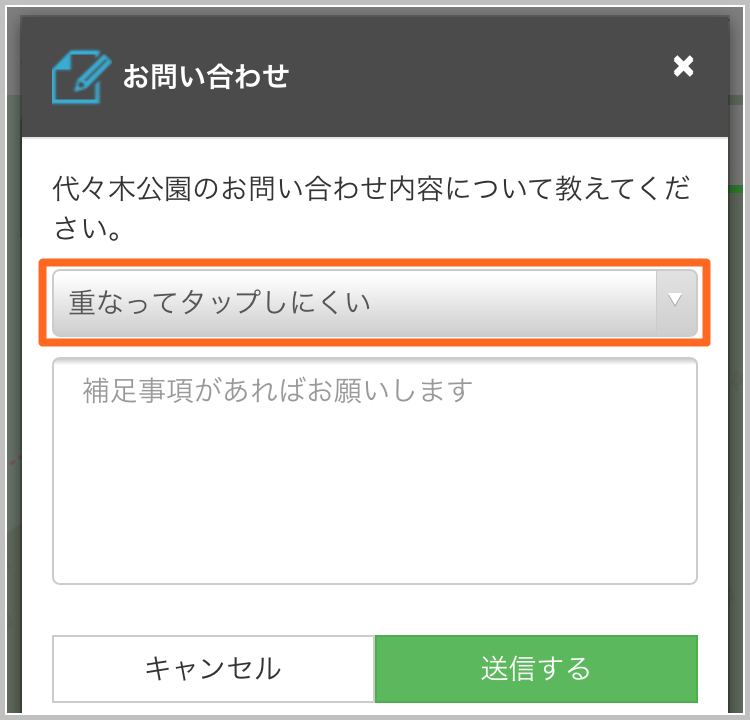
その他、選択しているポケモンの巣に関して報告したい事がある場合は、「その他」を選択した後、コメントで報告内容を入力して、「送信する」をタップしてください。

※マップの情報登録・修正・削除は、GO FRIENDが内容を確認してから、マップに反映となりますので、反映に時間がかかる事があります。
GO FRIENDのマップのジムをタップすると、レイドバトルの情報を登録することができます。
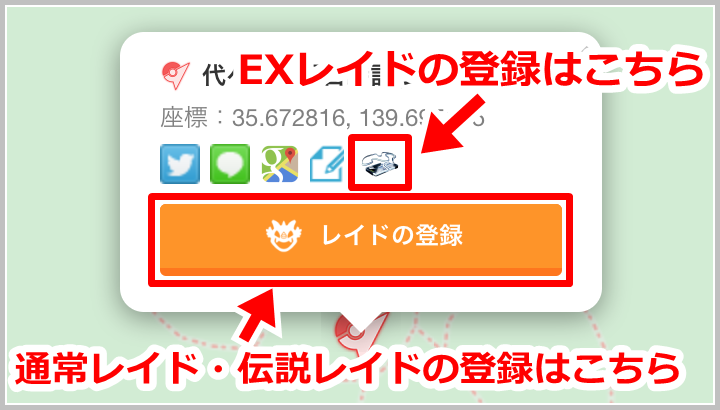
通常レイドや伝説レイドの登録はレイド登録ボタンから、招待状が届くEXレイドの登録はEXレイドパスのアイコンから、ぜひ情報の登録をお願いいたします。
マップに情報を登録できるのは、(ユーザーレベル+5回)×2倍の回数までです。
登録回数について、詳しくは、ユーザー情報についてのレベルアップで解禁される機能の項目をご確認ください。
レイド情報の登録・修正・削除
マップ下のレイドボスアイコンをタップすると、スクリーンショット画像でレイド情報を登録することができます。
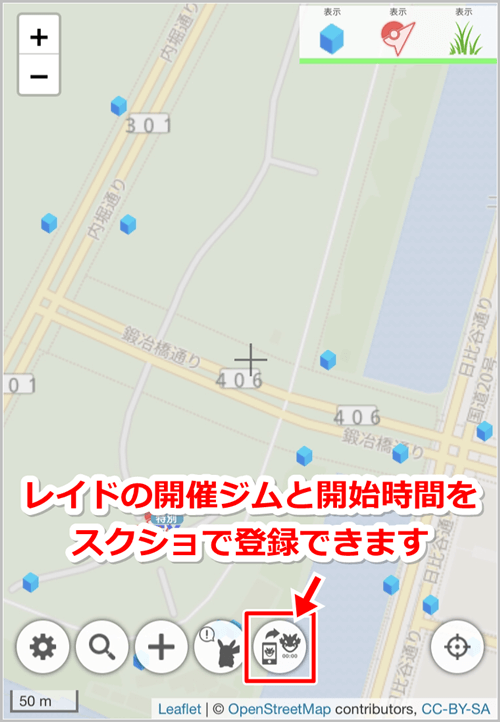
「スクショでレイド登録」では、下記のようなレイドの画面のスクリーンショット画像を送信いただくことで、開催ジムと開始時間、レイドランク、またはレイドボスの情報が自動で認識されます。
画像は、レイドが開催されるジムの情報がはっきりわかる状態のものを送信してください。
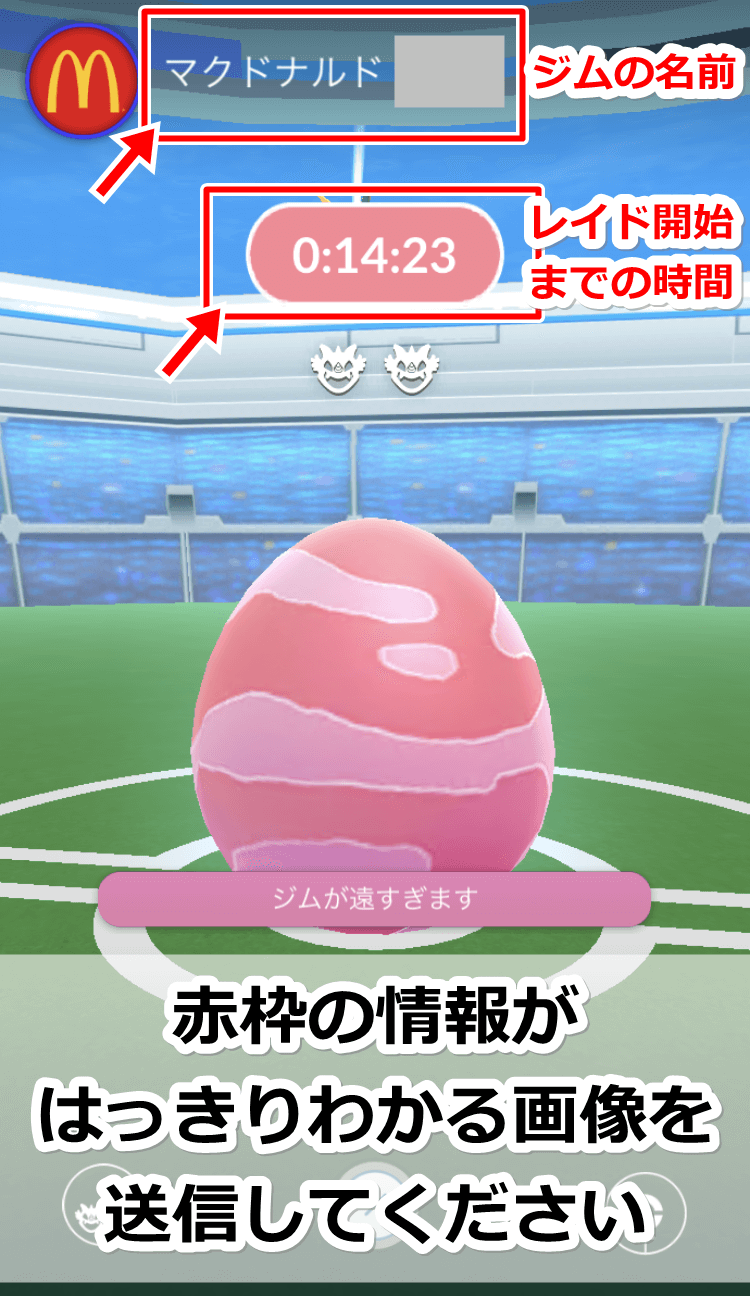
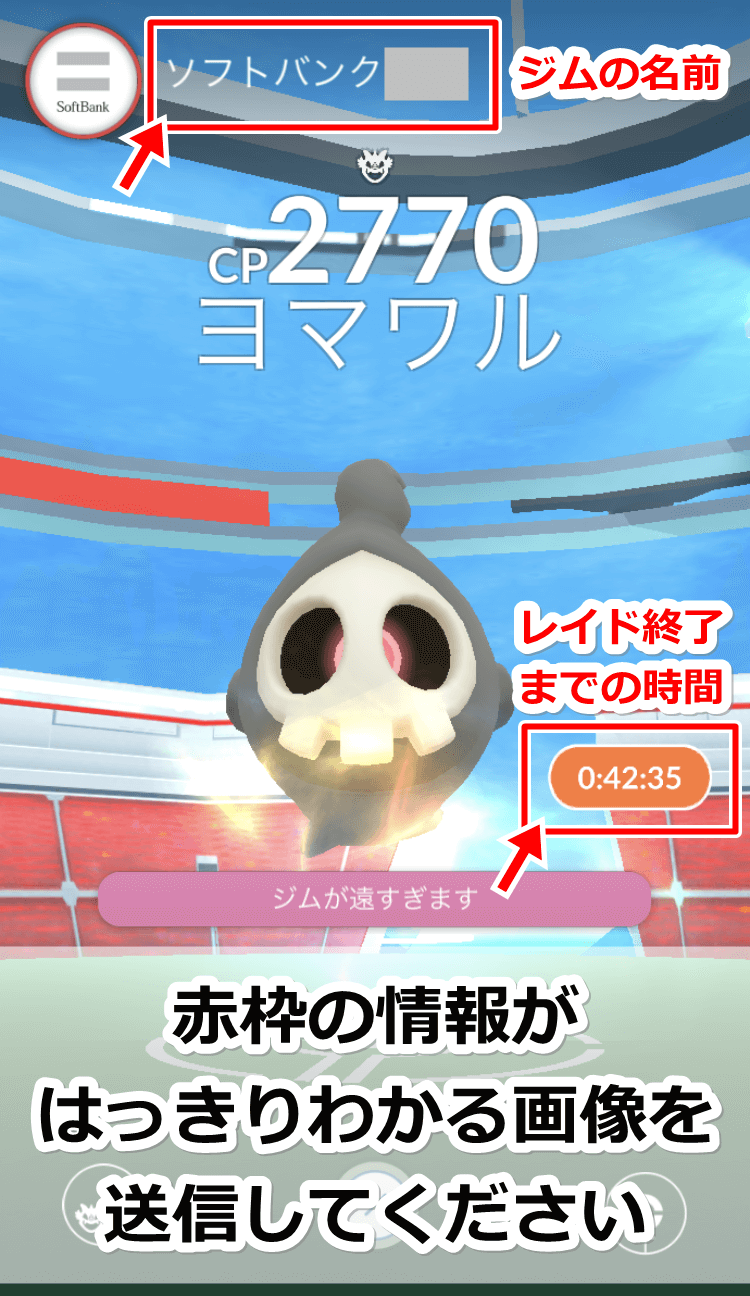
マップのレイドボスアイコンをタップしたら、「ファイルを選択」から、スクリーンショット画像を選択してください。(最大9枚)
Android版アプリでは、画像を長押しすると、複数選択モードに切り替わります。
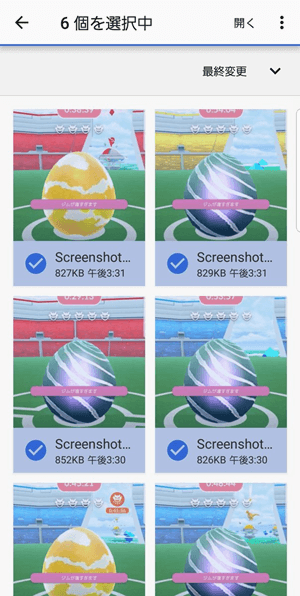
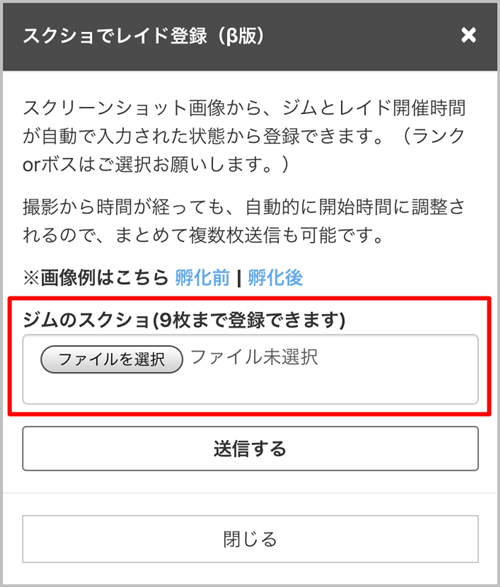
画像を送信したら、情報を確認して登録をお願いします。
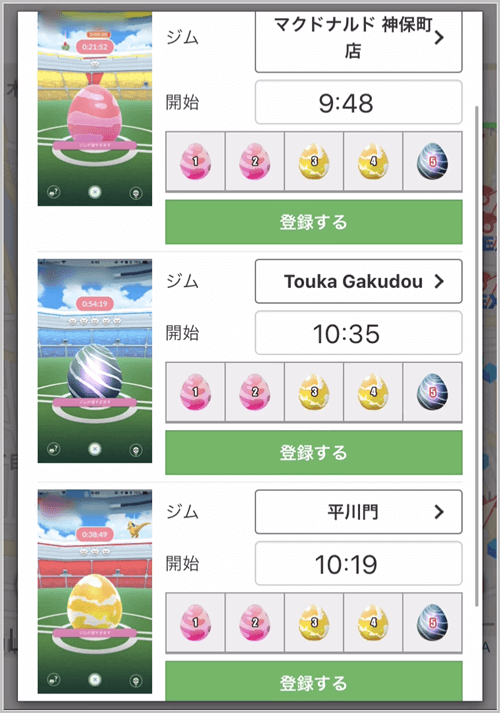
iOSアプリ版の「スクショでレイド登録」では、マップのレイドボスアイコンをタップすると、すぐにスクショ選択画面を開くことができます。
(※ゴーフレのバージョン1.2.05へのアップデート後に利用可能)
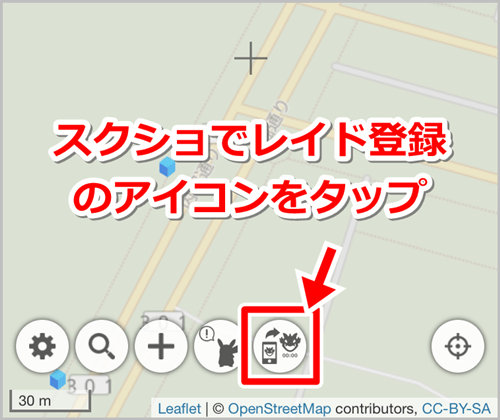
レイド情報を登録したいジムのスクリーンショット画像を選択し、「アップロード」をタップしてください。(最大10枚)
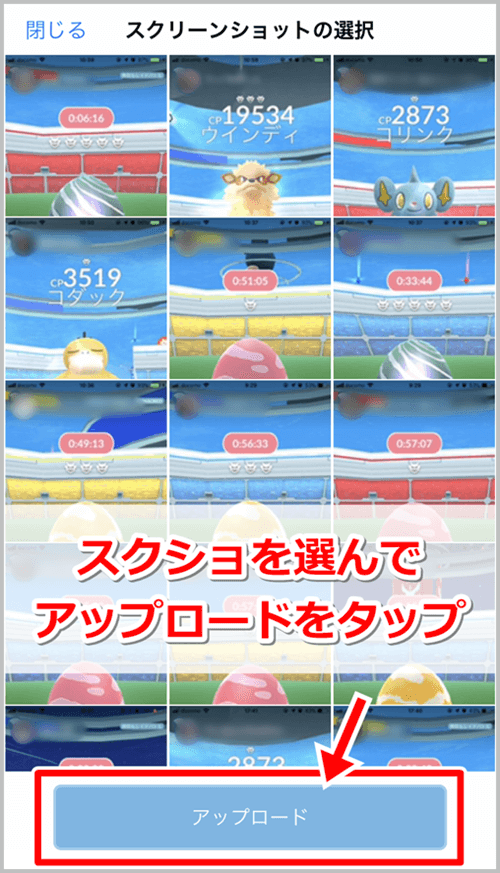
画像は、レイドが開催されるジムの情報がはっきりわかる状態のものを送信してください。
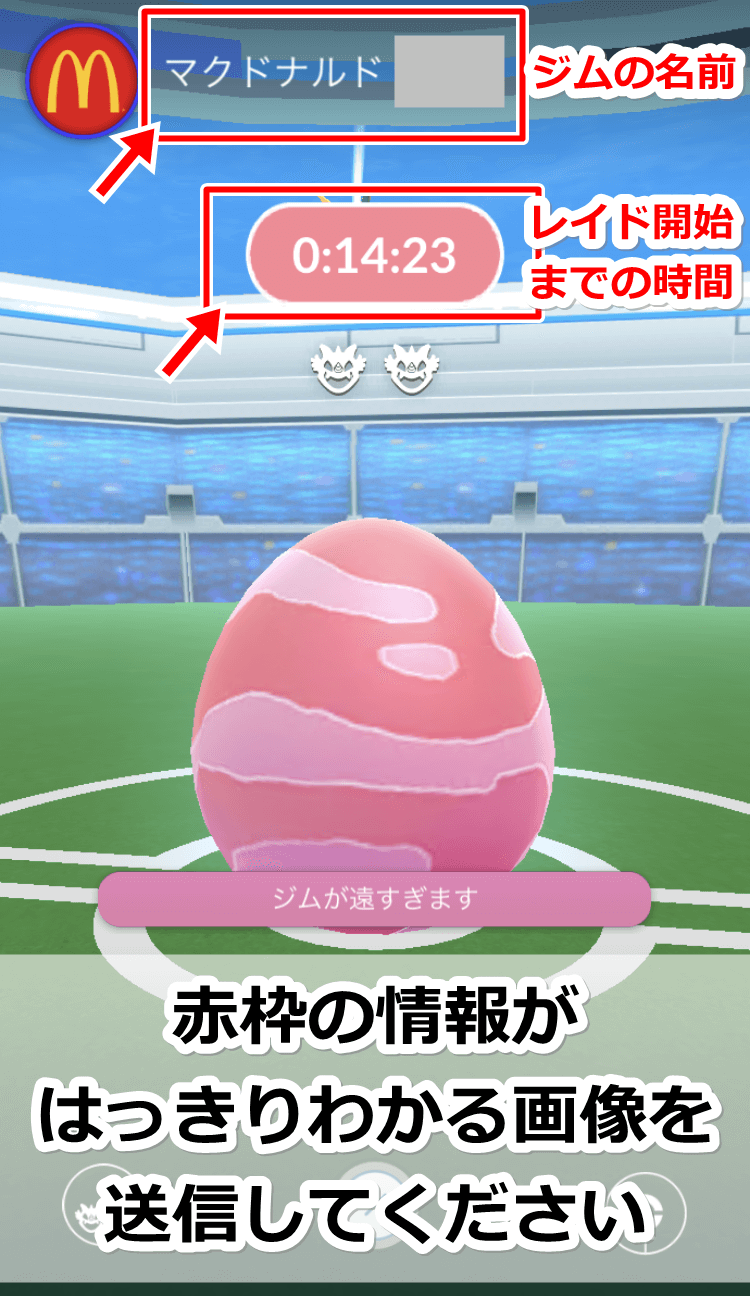
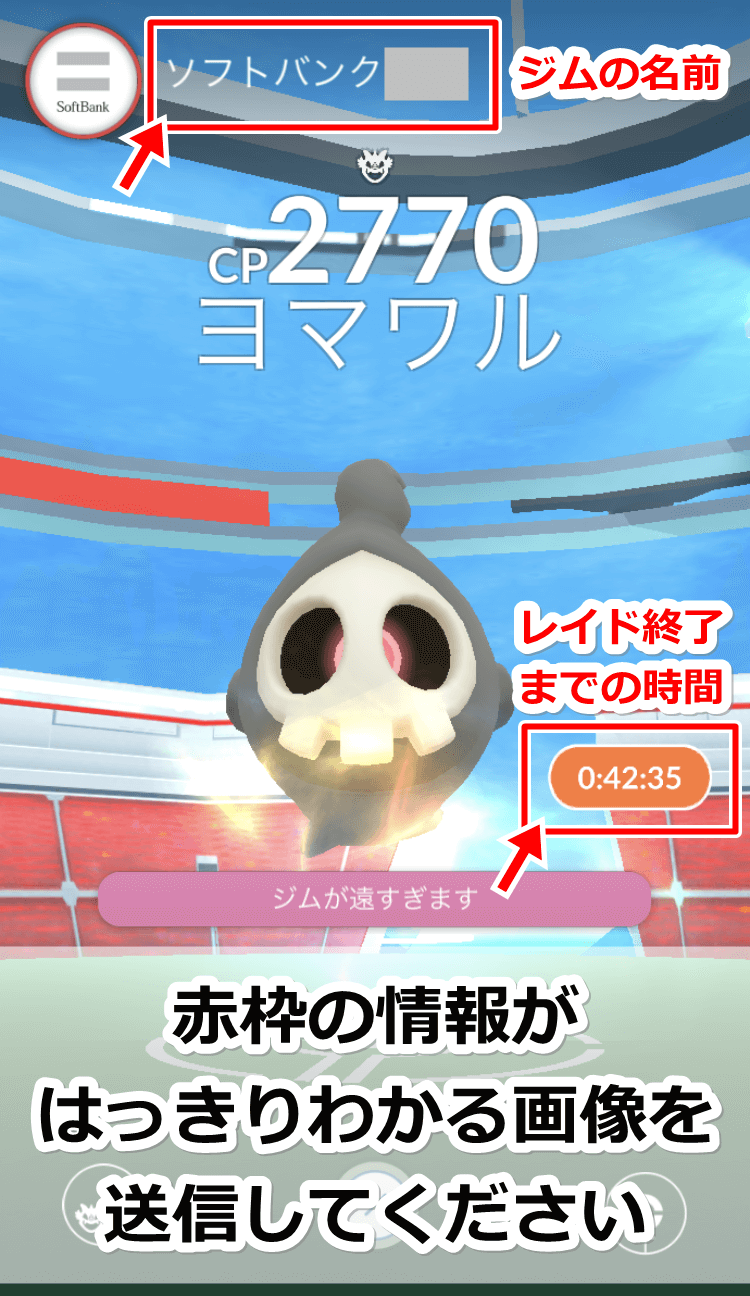
画像をアップロード後、開催ジムや開始時間、レイドランク、またはレイドボスがすべて解析されるとそのまま自動で登録されます。
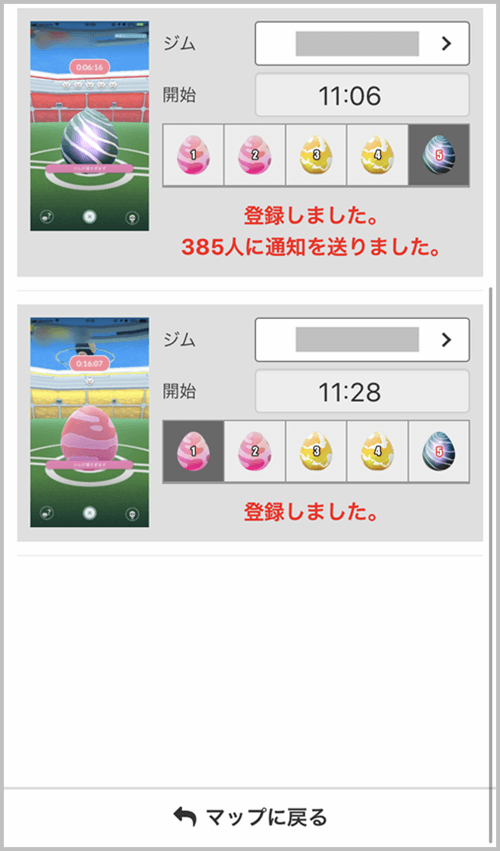
スクショでレイド登録の注意点
※通信量にご注意ください。
※iPhone X以降の端末では、レイド画面の時間部分が「ジムが遠すぎます」の表示にかぶってしまうことがあります。
このような場合は、レイドタマゴの状態のスクショを送信いただくか、スクショ送信後に開始時間を手動で入力をお願いします。
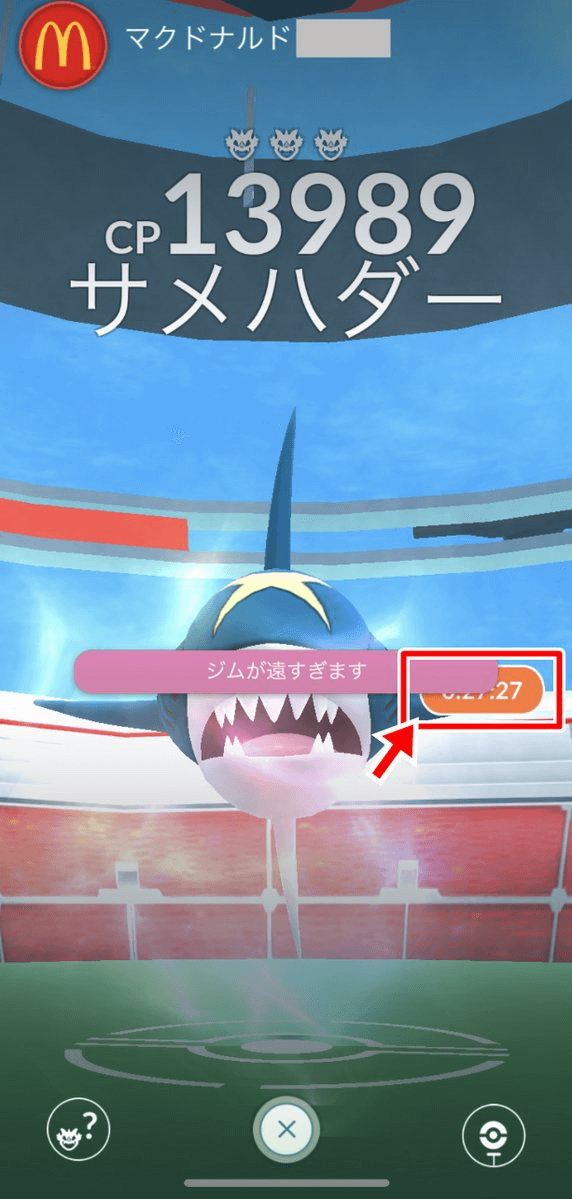
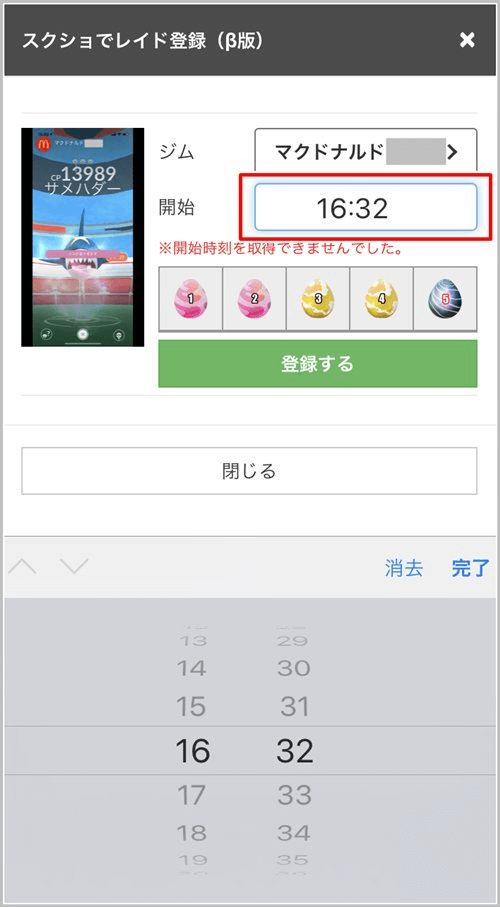
※ジムによっては、「特別なレイドバトル」や「SPONSORED」のタグでジムの名前が隠れてしまうことがあります。
このような場合は、スクショ送信後に手動で入力をお願いします。
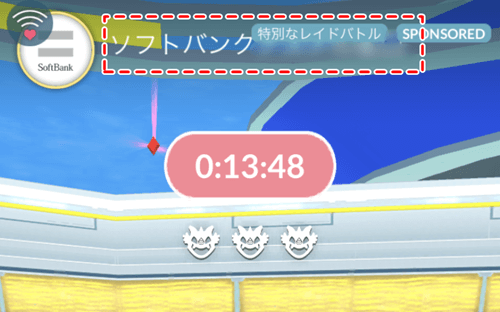
※レイドタマゴが倒れている瞬間や、スマホの通知が表示されている瞬間のスクショの場合、正しく解析することができません。
このような場合は、正常に表示されるまで少し待ってからスクショを撮影してください。

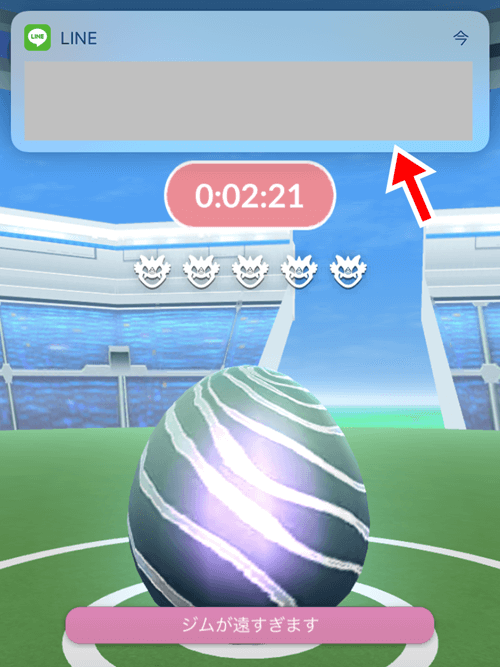
まずはGO FRIENDのマップ上で、レイド情報を登録したいジムをタップします。
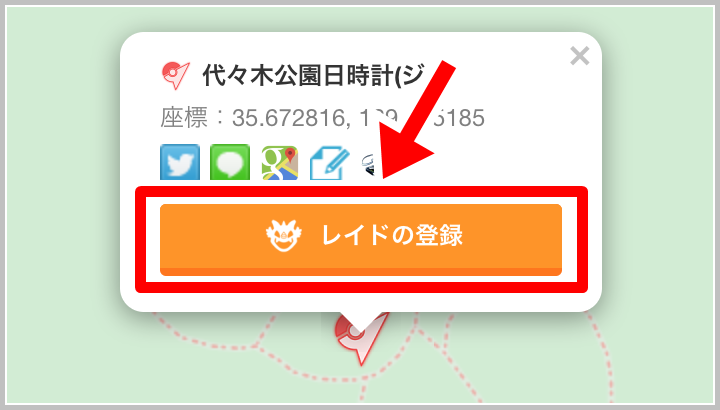
タップしたジムの上に吹き出し形のメニューが表示され、「レイドの登録」が出てくるので、そのボタンをタップしましょう。
レイド登録ボタンをタップすると、レイド登録画面が表示されます。
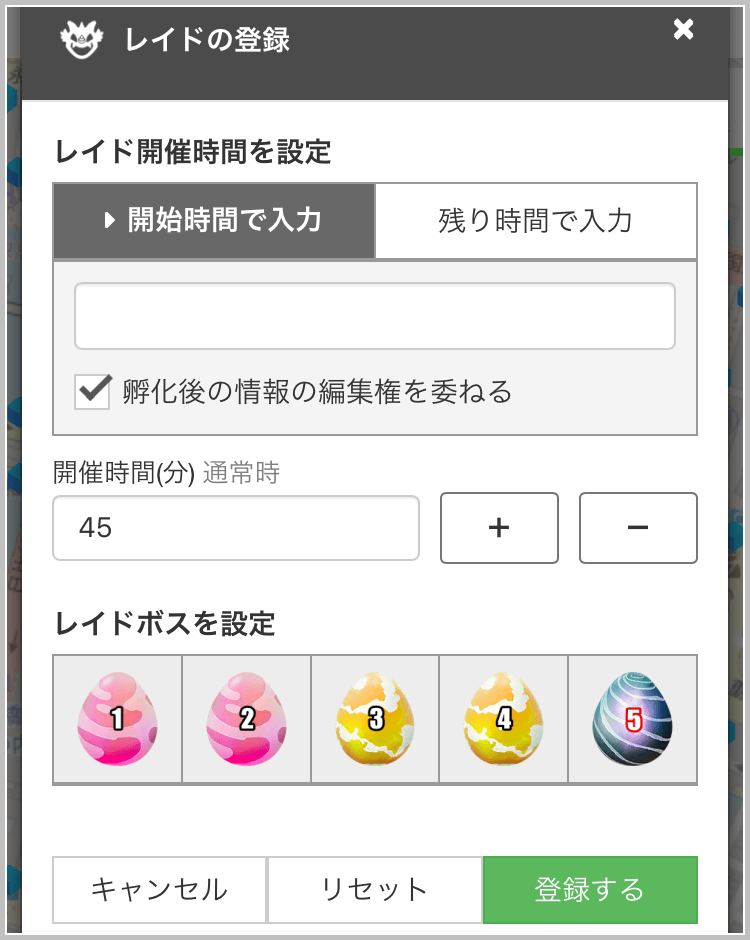
レイドの登録は、「開始時間」入力と「残り時間」入力を選択することができます。
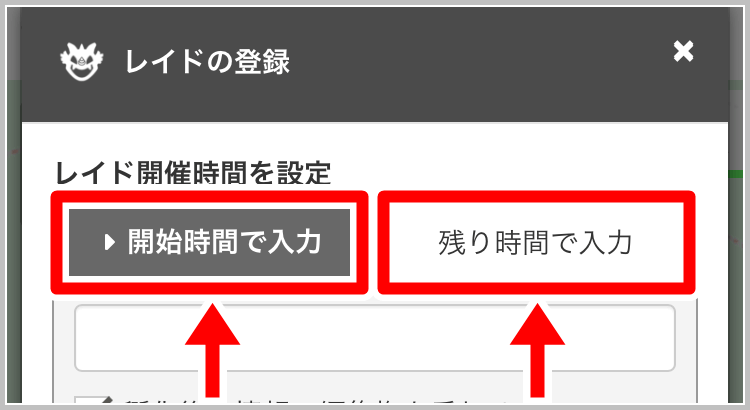
開催時間は、通常のレイドバトルの場合は45分で登録してください。

コミュニティデイなどのイベントのレイドは180分、過去に開催されていたマクドナルドの15時一斉開催のような特殊なレイドの場合は60分となります。
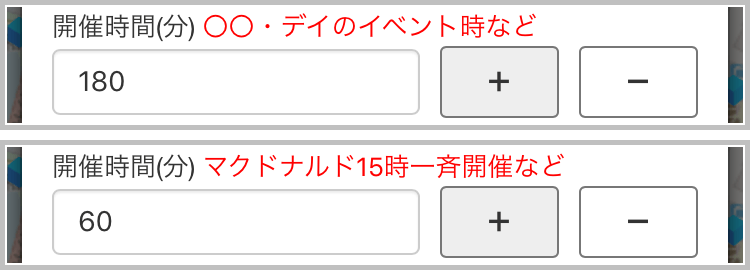
45分以外の開催時間の場合は、「+」「-」のボタンをタップして開催時間を変更してください。
開始時間で登録する
「開始時間」は、ジムに乗っているレイドタマゴが、孵化してレイドバトルが開始される時間の事です。
「開始時間」は、「ちかくにいるポケモン→レイド」のタブから調べることができます。
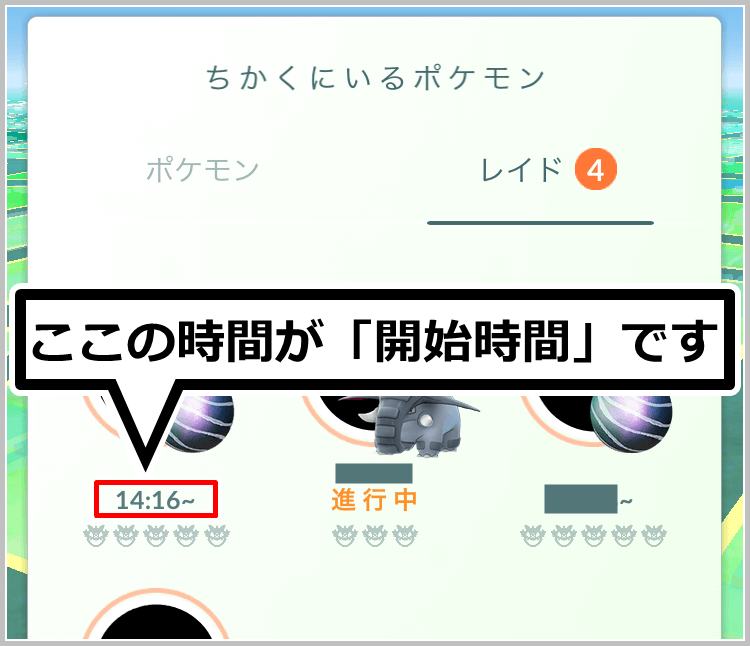
開始時間を空欄に入れて、表示されているレイドタマゴをタップしてください。
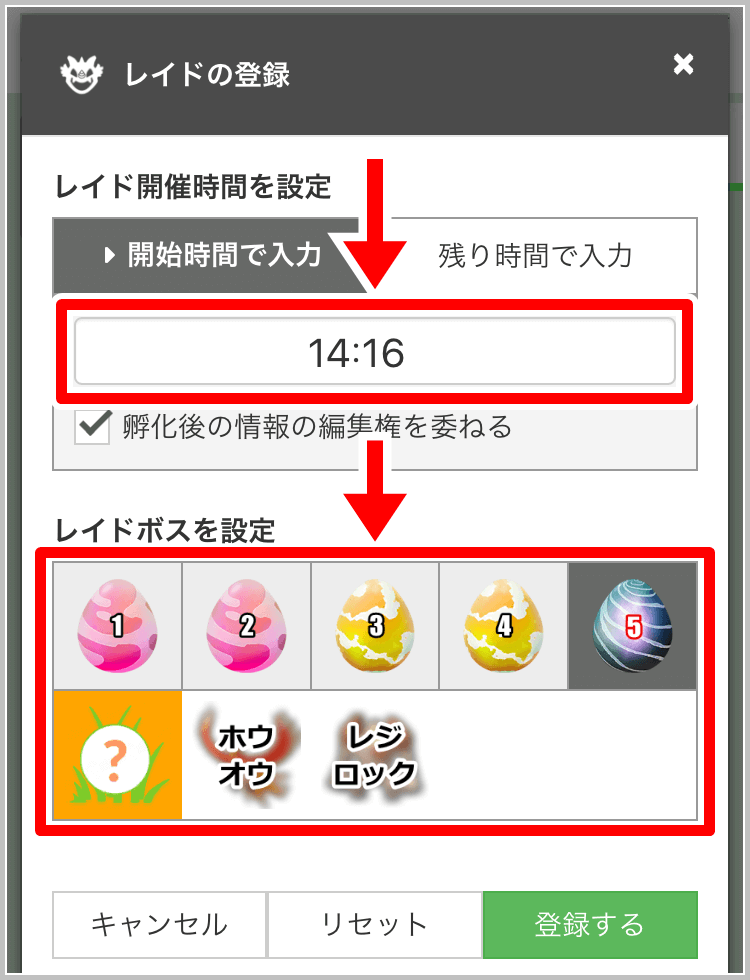
「孵化後の情報の編集権を委ねる」にチェックをいれていると、タマゴの孵化後、自分以外の人がレイドボスの登録をする事ができます。
レイドバトルが開始した(レイドタマゴが孵化した)後は、「残り時間」で情報を入力してください。
残り時間で登録する
「タマゴ孵化前の残り時間」の入力は、ポケモンGOのゲーム画面のジムをタップして、ジムの画面の左下に表示されているタマゴをみます。
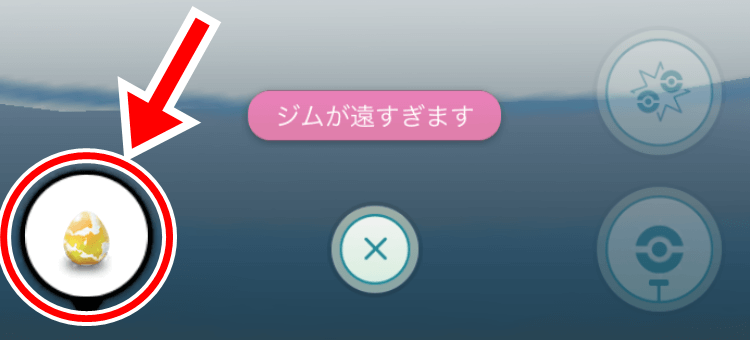
タマゴをタップすると、「残り時間」と「タマゴのレイドランク」がわかります。
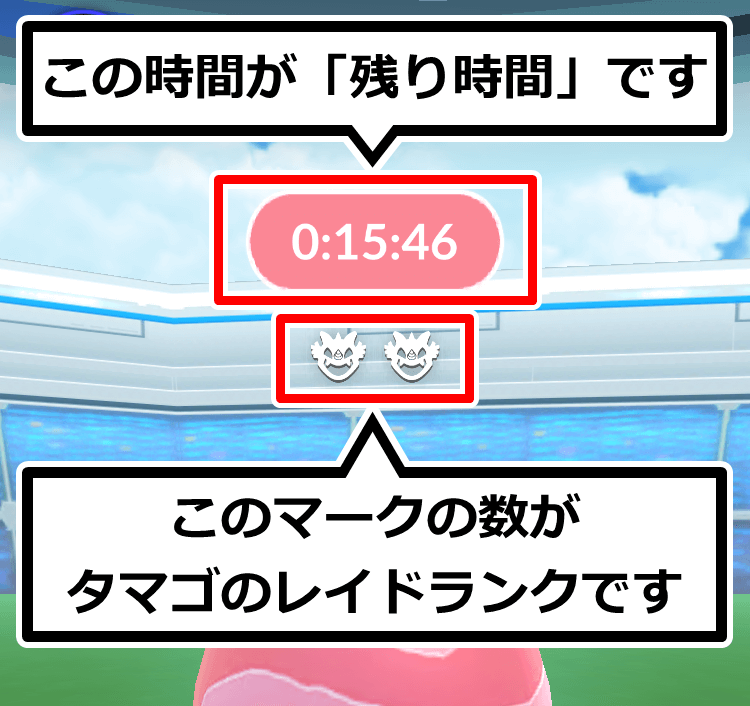
残り時間を4ケタの数字で入力して、タマゴのアイコンをタップしてレイドのランクを選択して、「登録する」ボタンをタップしてください。

入力した情報に問題がなければ、すぐにマップに反映されます。
「タマゴ孵化後の残り時間」の入力は、ポケモンGOのゲーム画面のジムをタップして、レイドボスポケモンの右下に表示されています。
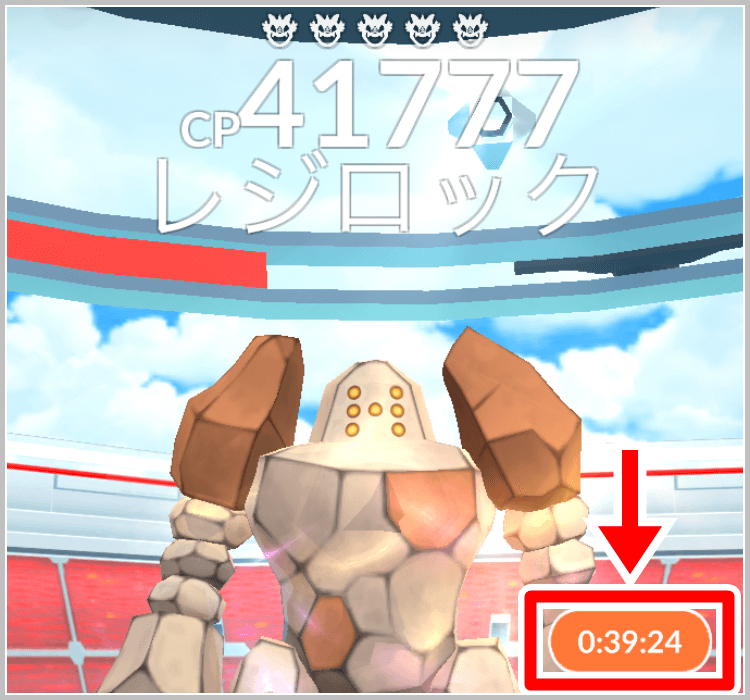
残り時間を4ケタの数字で入力して、出現中のレイドボスポケモンのアイコンを選択して、「登録する」をタップしてください。
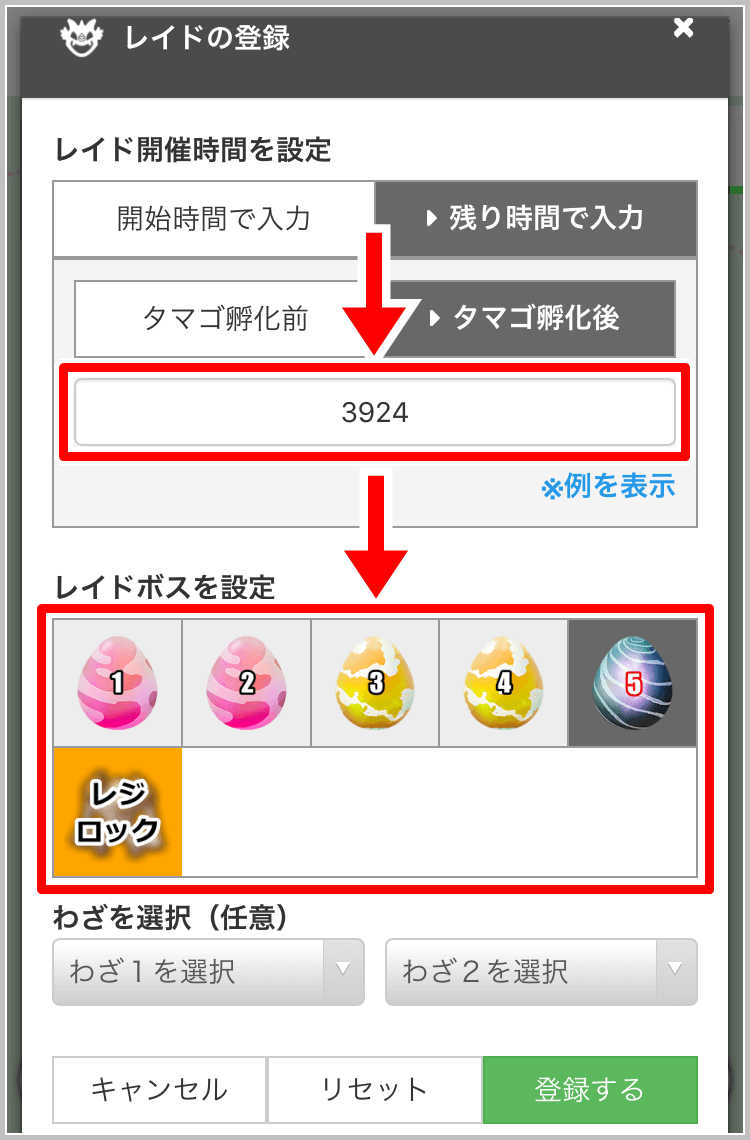
「特別なレイドバトル」表記の有無
レイド情報を登録するジムに、「特別なレイドバトル」の表記がある場合は、「現在『特別なレイドバトル』の表記有り」にチェックを入れて登録してください。
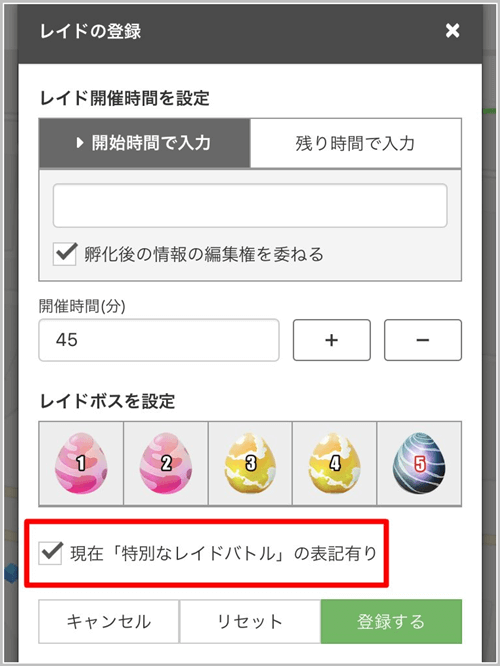
「特別なレイドバトル」の表記があるレイド情報には、マップ上でも「特別」と表示されます。

レイド情報は、1つのジムに複数登録ができます。
もしも、他の誰かが実際とは違うレイドの情報を登録していた場合、そのジムに正しいレイド情報を追加で登録する事が可能です。
マップ上に表示されるのは、後から登録された内容のアイコンになります。
また、もし後から間違った情報が登録されても、正しい評価を集めている情報のアイコンが表示されるので、間違った情報のアイコンはマップ上に表示されないようになっています。
まずは、情報を変更したいジムをタップします。
自分でレイド情報を登録したジムであれば、ジムの上の吹き出しの中に「修正」ボタンと「削除」ボタンが表示されます。
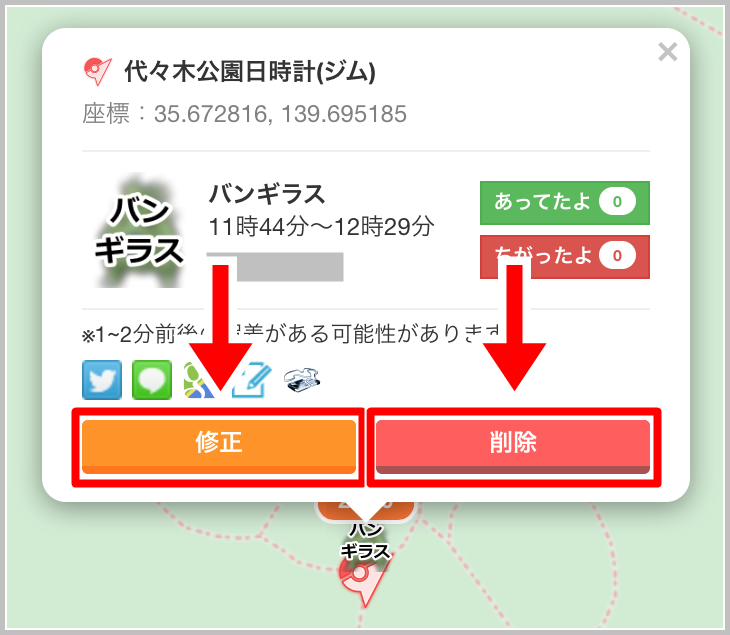
「修正」ボタンをタップすると、レイドの情報編集画面が表示されます。

レイド情報を修正する場合は、内容を変更して、「登録する」ボタンを押してください。
登録した情報を削除したい場合は、吹き出しの中の「削除」ボタンをタップしてください。
「投稿した内容を削除しますか?」という表示が出るので、「削除する」ボタンをタップしてください。
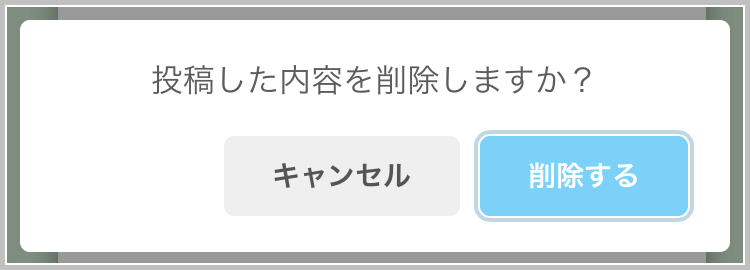
編集が完了したら、すぐにGO FRIENDのマップにレイド情報が変更されます。
登録したレイドに付けられた評価は、情報を修正しても引き継がれます。
レイドへの評価をリセットしたい場合は、登録している情報を一度削除して、もう一度レイドを登録してください。
他の人が登録したレイド情報の修正はできません。
ただし、レイドボスが設定されていない場合は、孵化前に編集権を渡せる状態で登録をしていたのであれば、他の人が登録した情報でも、編集する事ができます。

また、「あってたよ」や「ちがったよ」ボタンで評価したり、同じジムに自分が新しい情報を重ねて登録する事もできます。
レイドボスの変更時など、ゲーム上に登場しているけどマップの選択肢にないレイドボスがいる場合、レベル20以上であれば追加登録ができます。
まずはジムをタップし、「レイドの登録」から「ボスの追加」をタップしてください。
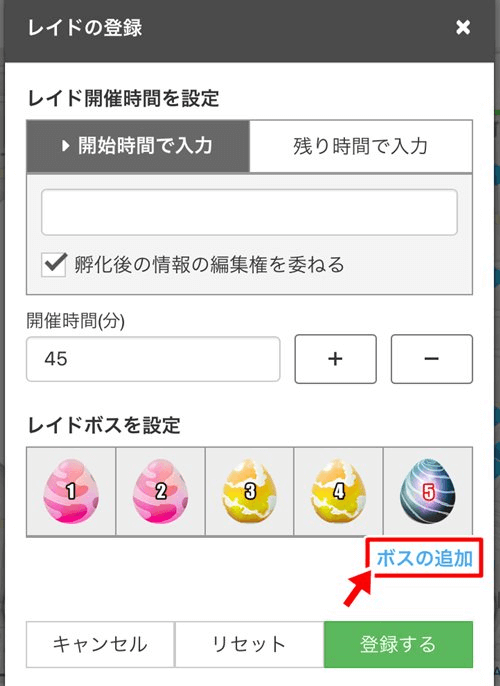
追加したいレイドボスと、出現しているレイドランクを選択し、登録をお願いします。
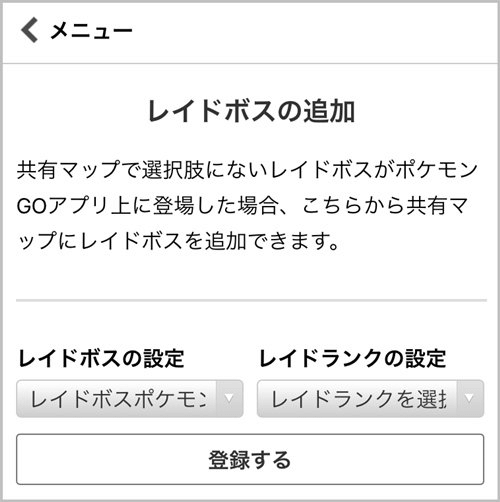
EXレイド情報の登録
ジムの上に吹き出しが表示されるので、その中からEXレイドパスのアイコンをタップしてください。
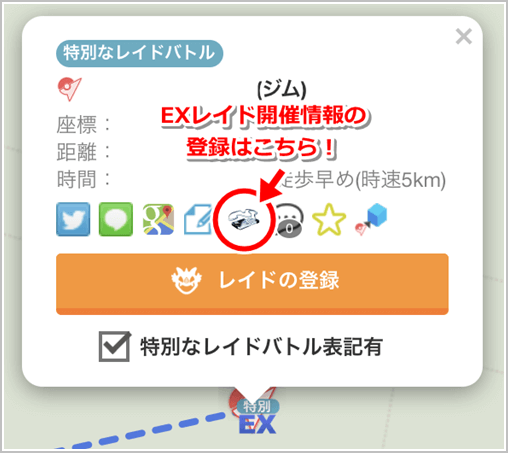
EXレイドの開催報告画面が出てくるので、開催日と時間を入力します。
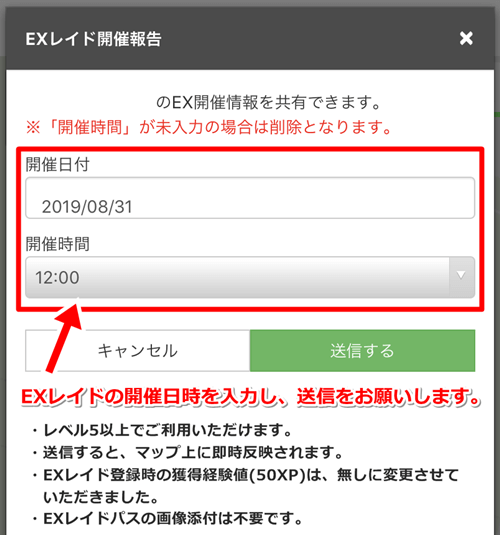
入力が完了したら、「送信する」をタップしてください。
送信いただいた情報は、マップに即時反映されます。
レベル5未満の場合は、該当ジムの吹き出し内にある「メモマーク」からご連絡をお願いいたします。
EXレイドの開催予約がされると、マップ上のジムにEXレイドパスが表示されます

ご送信いただいた情報をもとに、GO FRIENDのマップ上のジムに「EXレイドの開催予約」が登録されます。
EXレイドの開催予約がされると、マップ上のジムにEXレイドパスが表示されます。
ポケストップをタップすると、吹き出しが表示されるので、「タスクの登録」ボタンをタップします。
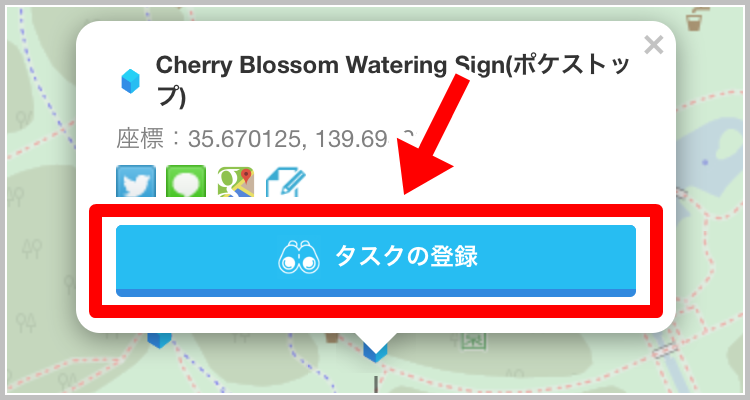
タスクの登録画面が出てくるので、情報を登録してください。
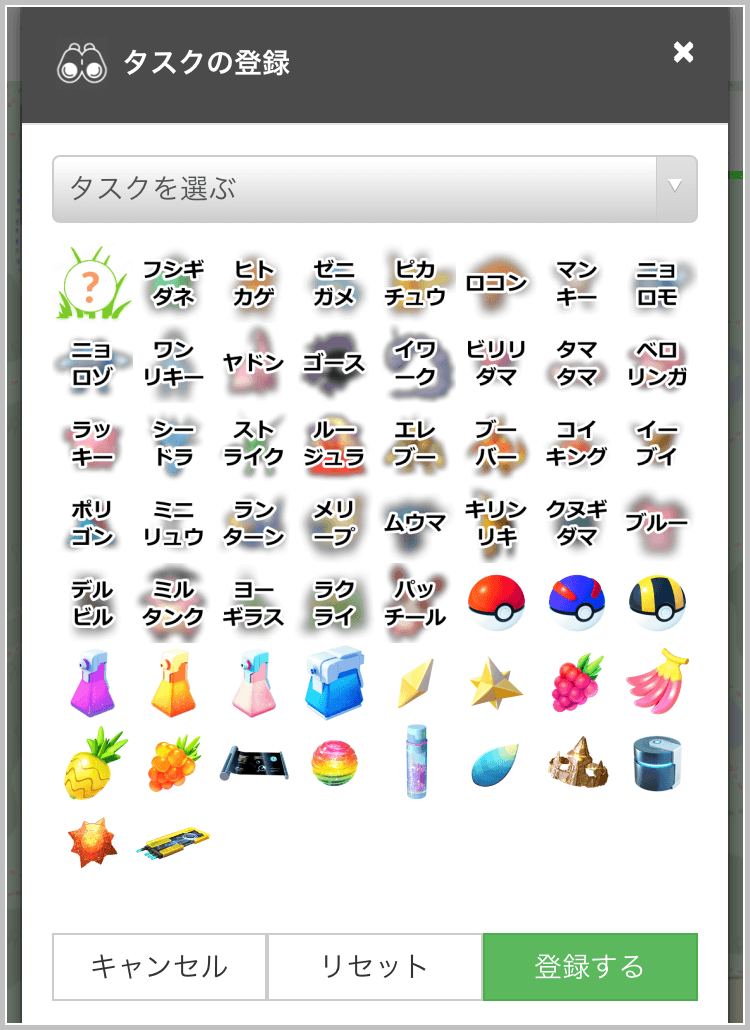
入力する必要事項は、ポケモンGOのアプリ内のタスクで確認できます。
マップに情報を登録できるのは、(ユーザーレベル+5回)×2倍の回数までです。
登録回数について、詳しくは、ユーザー情報についてのレベルアップで解禁される機能の項目をご確認ください。
タスク情報の登録・修正・削除
報酬のアイコンからタスクを選ぶ
タスクをクリアすると貰えるリワード(報酬)の、出現ポケモンやアイテムが分かっている場合は、表示されている報酬のアイコンをタップしてください。
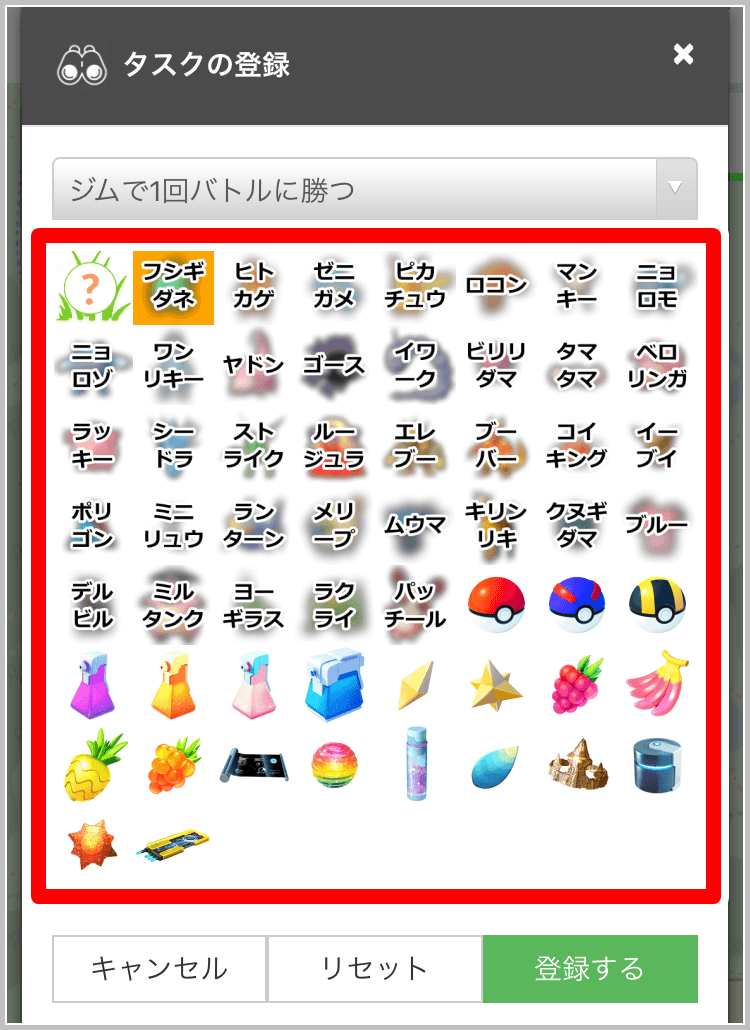
ポケモンやアイテムのアイコンをタップすると、自動的にタスクの内容が表示されます。
タスクの内容は、複数の候補がある場合もあります。
その場合は、アイコンの上に表示されているタスクをタップして、正しいタスクを選択してください。
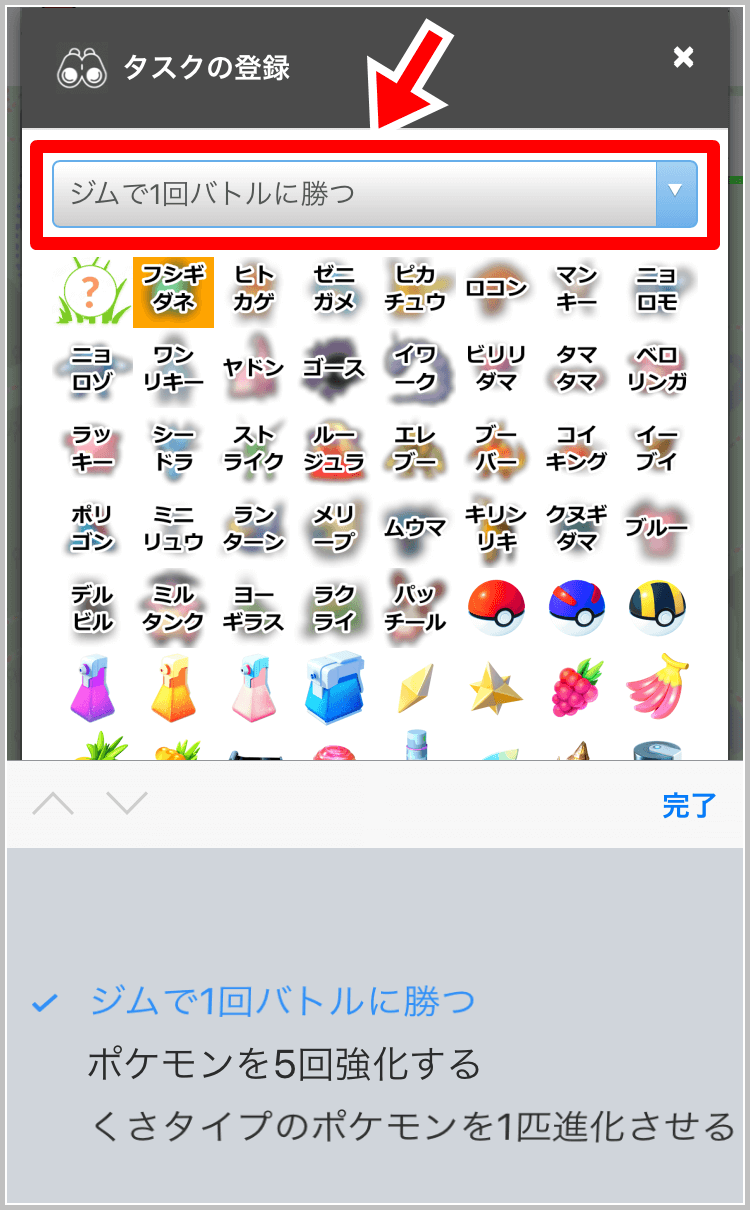
必要事項の入力が完了したら、「登録する」ボタンをタップしてください。
登録するボタンをタップすれば、GO FRIENDのマップに即時反映されます。
タスクの登録の途中で間違えてしまった場合は、「リセット」ボタンを押してやり直してください。
タスクの内容を選んで登録する
リワード(報酬)は分からないけど、もらえるタスクは分かっている場合は、まずはタスクを選択してください。
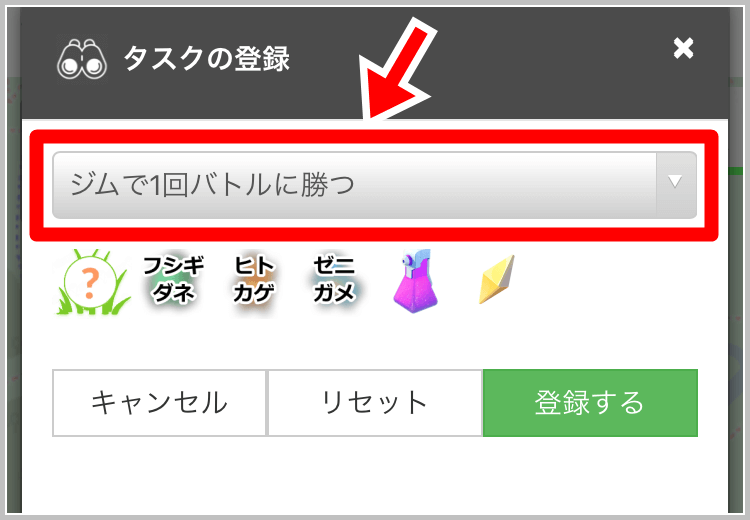
タスクの選択をすると、自動的に出現ポケモンとアイテムのアイコンの表示が切り替わります。
表示されるポケモンやアイテムのアイコンは、複数の候補がある場合もあります。
その場合、出現するポケモンや貰えるアイテムなどの報酬の内容が分かっている場合は、貰える報酬のアイコンをタップしてください。
もしも出現するポケモンが分からなければ?マーク付きの草むらのマークを選んでください。
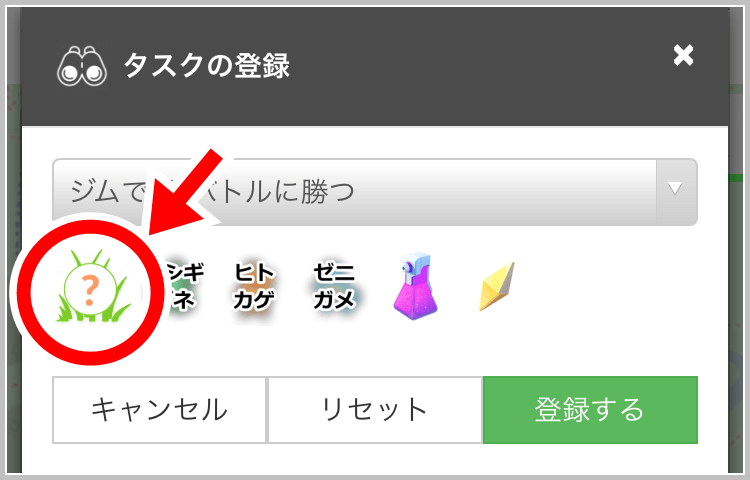
必要事項の入力が完了したら、「登録する」ボタンをタップしてください。
「登録する」ボタンをタップすれば、GO FRIENDのマップに即時反映されます
タスクの登録の途中で間違えてしまった場合は、「リセット」ボタンを押してやり直してください。
まずGO FRIENDのマップで、タスク情報を修正したいポケストップをタップします。
ポケストップの上の吹き出しに、「修正」ボタンと「削除」ボタンが表示されます。
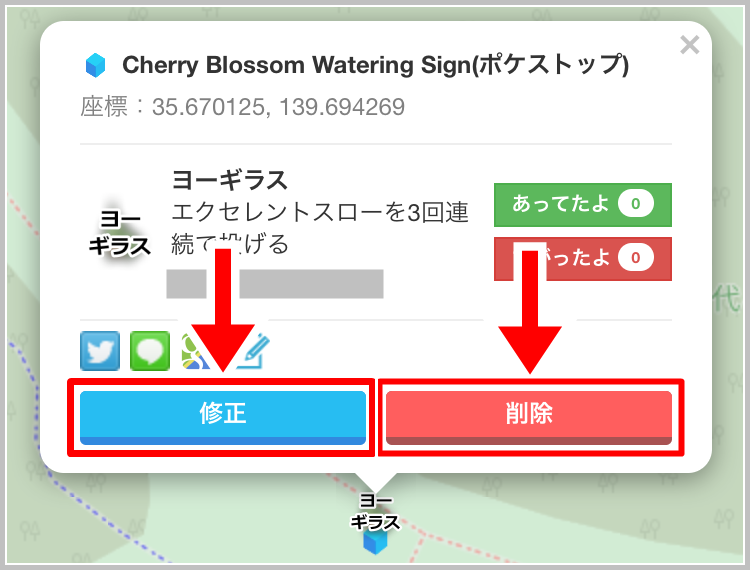
「修正」するボタンを押すと、タスクの登録画面が出てくるので、正しい情報を入力してください。
削除する場合は、「削除」ボタンをタップすれば、登録したタスクの情報をGO FRIENDのマップから削除する事ができます。
タスクに付けられた評価は、情報を修正しても引き継がれます。
評価をリセットしたい場合は、登録している情報を一度削除して、もう一度タスクを登録してください。
編集が完了したら、すぐにGO FRIENDのマップにタスク情報が変更されます。
他の人が登録したタスク情報の修正はできません。
ただし、1つのポケストップに複数のタスク情報を登録する事ができます。
他の人が登録したタスクが間違っていた場合は、同じジムに正しいタスクを登録する事もできますし、「あってたよ」や「ちがったよ」ボタンで評価する事も可能です。
※コミュニティ・デイ限定のタスクは登録をお控えください。
まずはポケストップをタップし、「タスクの登録」から「タスクの追加」をタップしてください。
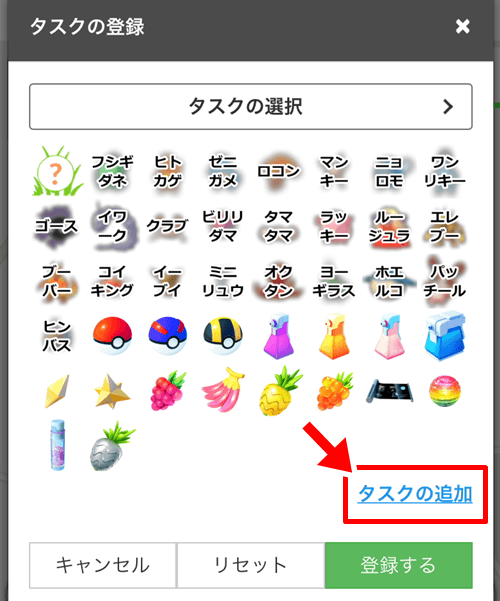
下記の情報を入力し、登録をお願いします。
- タスクのテキスト(タスク名)
- 報酬(リワード)
(草むらアイコンの場合は、報酬ポケモンが判明している場合のみ登録してください。) - タスクの証拠画像(任意)
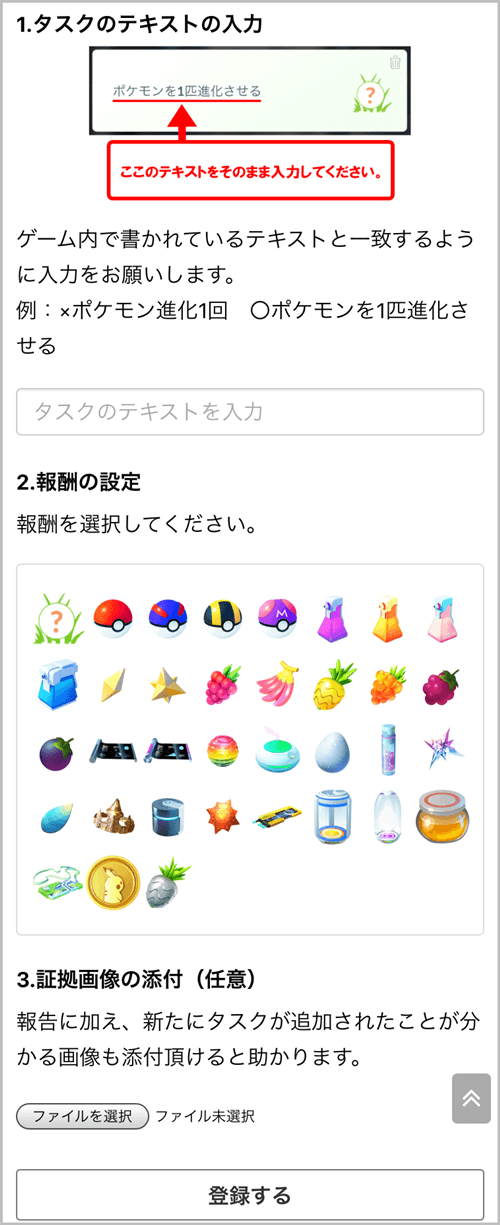
リワード情報のリセットについて
ポケモンGOのリワード情報は、毎日深夜0時にリセットされています。
また、限定リサーチタスクが配布されるイベントの開始時や終了時にも、リワード情報はリセットされます。
例えばイベントが午前5時に終わった場合、深夜0時と朝5時の2回、リワード情報はリセットされますのでご注意ください。
GOロケット団に侵略されているポケストップに、情報を登録する方法です。
- セリフやタイプを選択し、バトルに登場したポケモンを選択
- 不明の場合は「不明」を選択し、侵略報告だけでもOK!
選択肢にないセリフや選出ポケモンがあれば、報告画面にあるリンクから更新できます。(レベル20以上で可能)
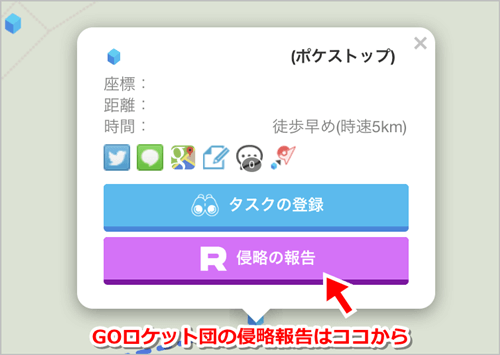
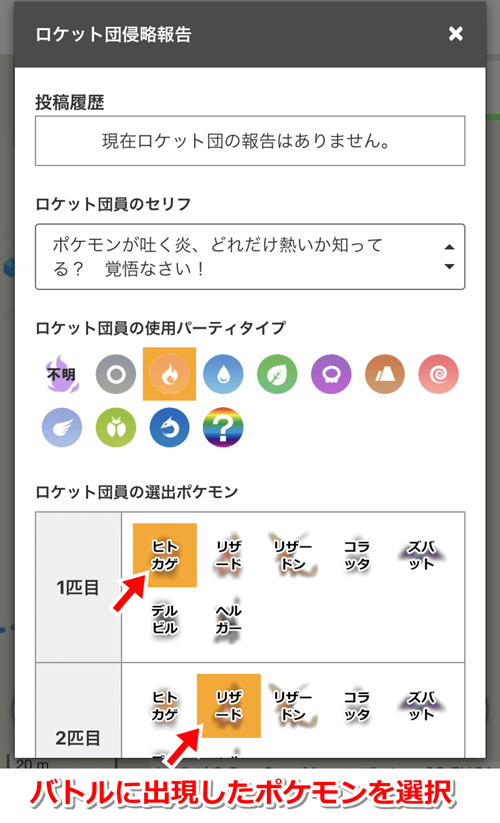
マップに情報を登録できるのは、(ユーザーレベル+5回)×2倍の回数までです。
登録回数について、詳しくは、ユーザー情報についてのレベルアップで解禁される機能の項目をご確認ください。
ポケモンの巣の出現ポケモン登録
GO FRIENDのマップに表示されている、ポケモンの巣(草むら)のマークをタップすると、吹き出しが表示されます。
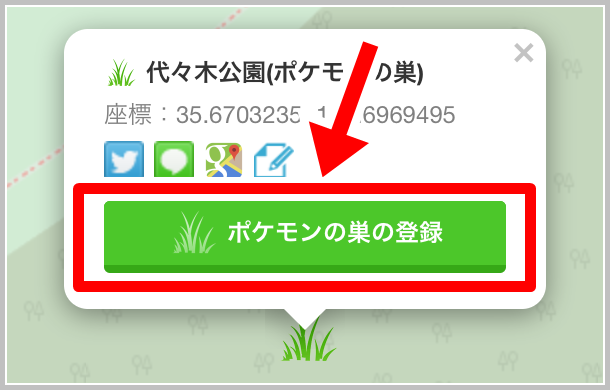
まずは「ポケモンの巣の登録」ボタンをタップしてください。
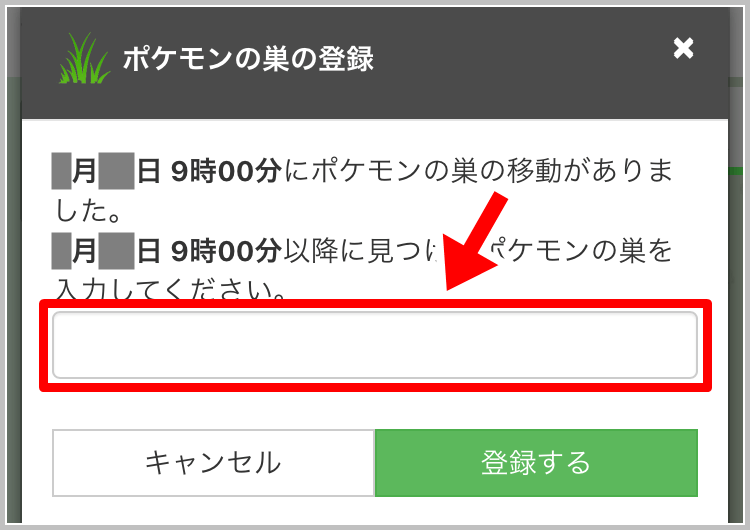
ポケモンの巣の登録画面が表示されるので、入力欄に発生しているポケモンの名前を入力してください。
入力ができたら、「登録する」ボタンをタップします。
「この内容でポケモンの巣を登録しますか?」というメッセージが表示されますので、よろしければ「登録する」をタップしてください。
選択した巣にポケモンのアイコンが表示されたら、巣の情報の登録は完了です。
自分が登録した出現ポケモンの情報の修正・削除
自分が登録した、ポケモンの巣に出現するポケモンの情報は、あとから修正・削除する事ができます。
まずは、情報を変更したい巣をタップして、吹き出しの中の「修正」を選択します。
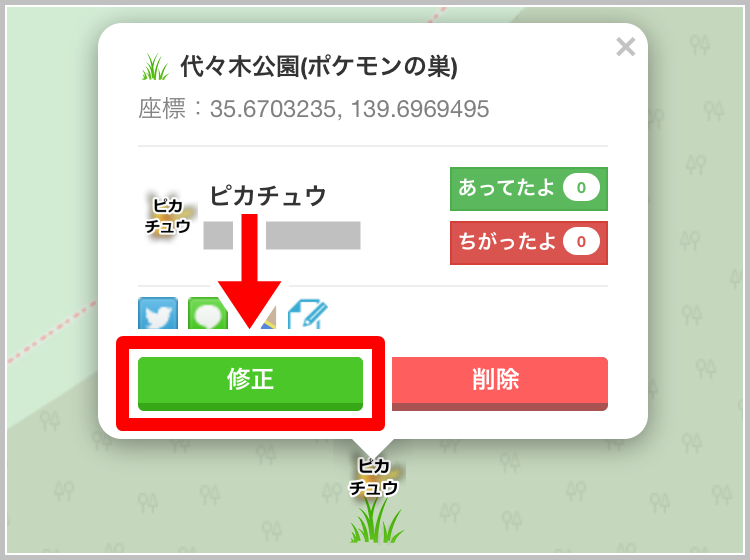
出現するポケモンの情報を変える場合は、「巣となっているポケモンを入力してください」の項目で、正しいポケモンの名前を入力してください。
変更ができたら「登録する」ボタンをタップしてください。
「この内容でポケモンの巣を登録しますか?」というメッセージが表示されるので、「登録する」をタップしてください。
これで出現ポケモンの情報の修正は完了です。
また、ポケモンの巣の情報を削除する場合は、吹き出しの中の「削除」ボタンをタップしてください。
ポケモンの名前の項目を空にすると「投稿した内容を削除しますか?」というメッセージが表示されるので、「削除する」ボタンをタップしてください。
巣のマークからポケモンのアイコンが消えていれば、巣の情報の削除は完了です。
「ポケモンの巣」とは、特定のポケモンが多く出現する公園などの場所のことです。
ポケモンの巣は、原則2週間ごとの木曜日午前9時に入れ替えが行われますが、イベントなどの関係で不定期で入れ替わることもあります。
「何分間に何匹同じ種類のポケモンが出現すれば巣」などといった明確な定義はありませんが、常時2匹以上、いつ行っても特定のポケモンが出現するような場所は「ポケモンの巣」である可能性が高いです。
イベント時に大量出現するポケモンやポッポなど、もともと出現率が高いポケモンが出ている場合については、ポケモンの巣ではないのでご注意ください。
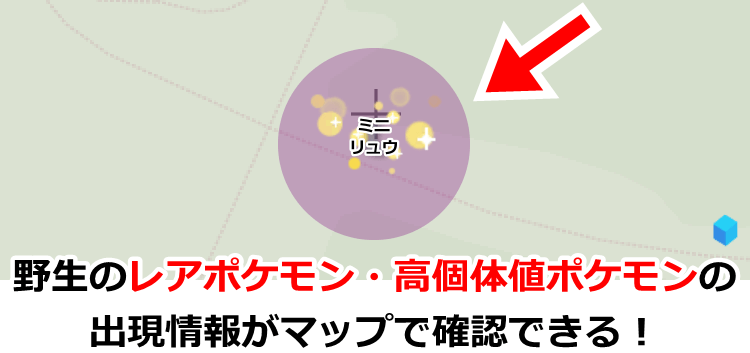
みんなで野生のレアポケモン・高個体値ポケモンの情報をシェアしましょう!
野生のレアポケモン・高個体値ポケモンの出現情報を報告する
マップ上で、アイコンの周りに色がついているポケモンは、リアルタイムでポケモンGOに出現が確認されている野生ポケモンです。
野生のポケモンの出現時間は、基本的には30分間です。(まれに60分間の場合もあります)
GO FRIENDのマップにレアポケモン・高個体値ポケモンの出現報告をすると、マップ上に30分間、出現情報が表示された後、自動的に表示が消えます。
出現情報を登録するには、まず、GO FRIENDのマップ中央の十字線を、レアポケモン・高個体地ポケモンの情報を登録したい位置に移動させてください。
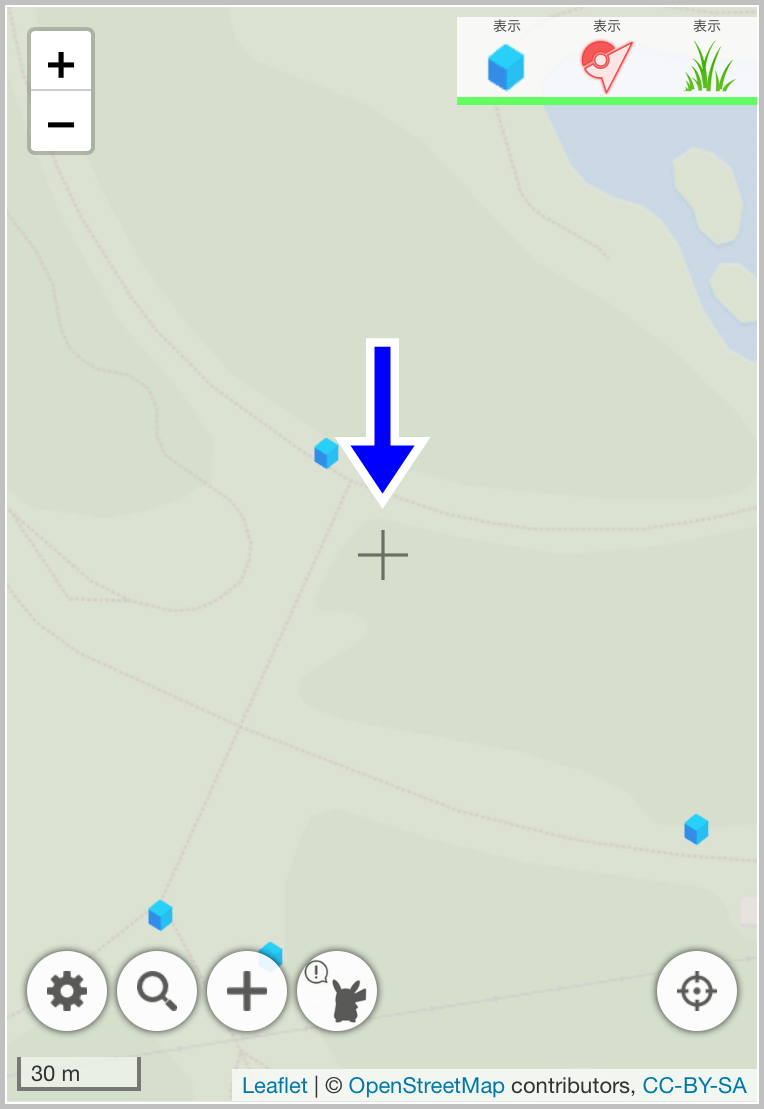
移動できたら、マップ画面下のボタンから、「キャラクターの影」のボタンをタップしてください。

マップ中央の十字線の上に、メニューが表示されるので、「ここにレアポケモンor高個体値ポケモンの出現を報告!」を選択しましょう。

レアポケモン・高個体値ポケモン出現報告フォームが表示されますので、必要事項を入力してください。
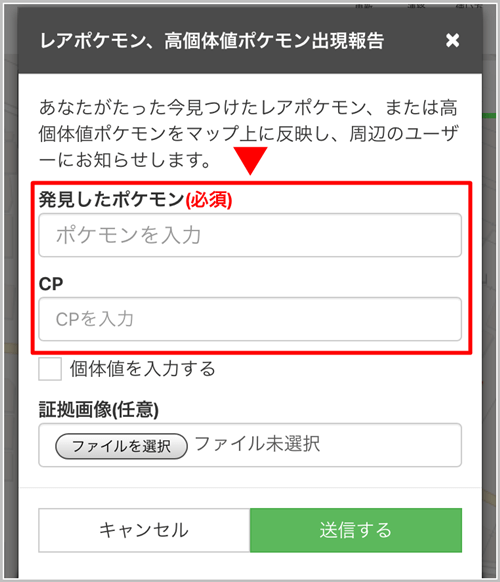
- 発見したポケモン
- ポケモンのCP
- 個体値を入力する
- 証拠画像(任意)
「発見したポケモン」の入力は、必須項目です。
個体値を入力する場合は、野生のポケモンの個体値が共通になる、ポケモンGOのトレーナーレベルが30以上のアカウントが確認した内容を入力してください。
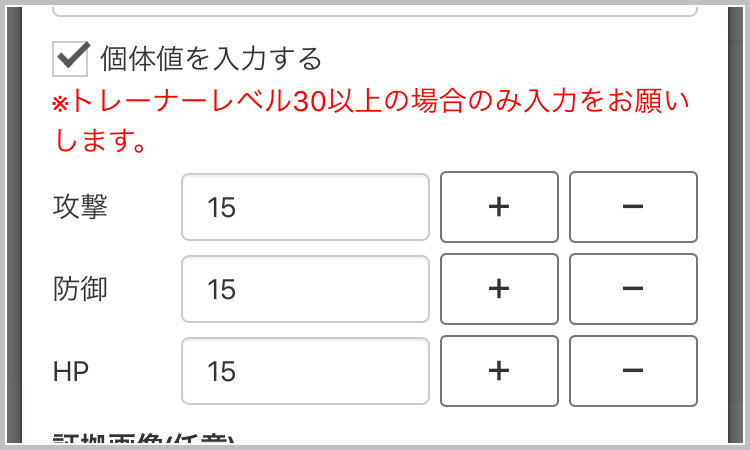
捕まえたポケモンの個体値は、個体値計算機で確認できます。
入力ができたら「送信する」ボタンをタップしてください。
「出現報告を投稿しますか?」という、今出現しているポケモンの情報かどうかを確認するメッセージが表示されますので、問題がなければ「投稿する」をタップしてください。
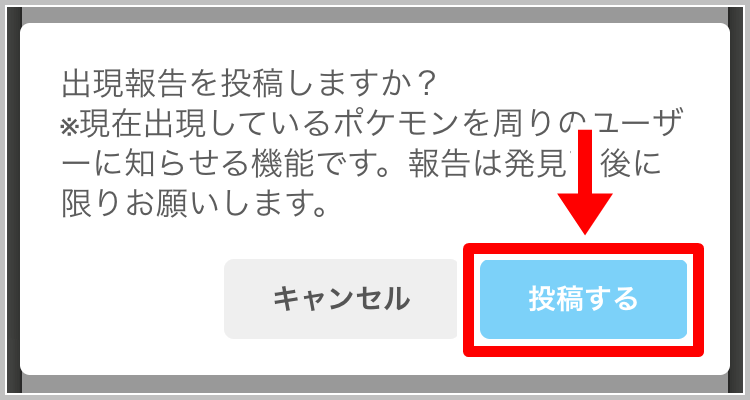
送信が完了すると、「投稿しました。」というメッセージが表示されます。
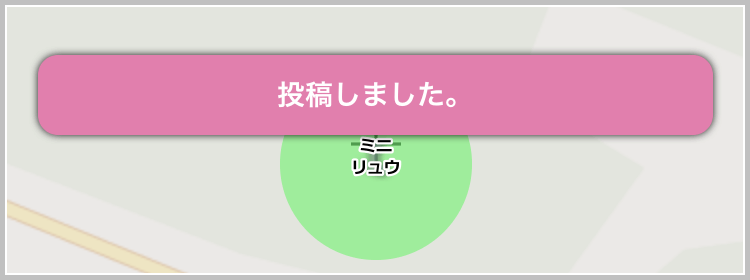
アイコンがすぐにマップに表示されない場合は、マップを移動させたり拡大縮小してみてください。
マップに表示されている出現報告アイコンには、3種類の表示パターンがあります。
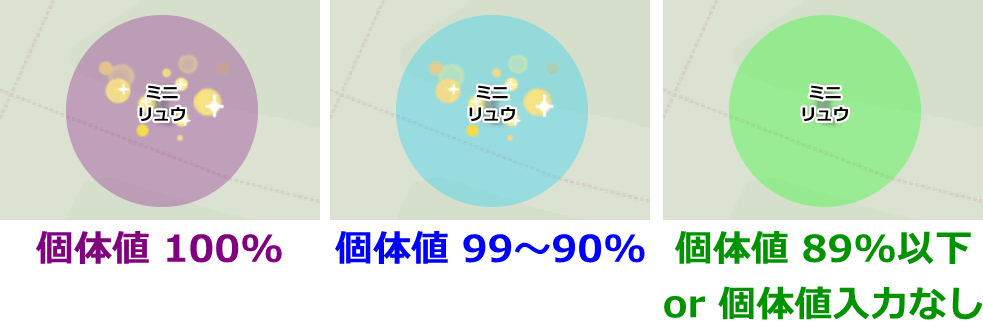
背景の円が紫色でキラキラしているアイコンは個体値100%のポケモンで、背景の円が水色でキラキラしているアイコンは個体値99~90%のポケモン、背景の円が緑色のアイコンは個体値89%以下か個体値の入力がないポケモンの報告になります。
マップのアイコンをタップすると、登録されたポケモンの詳しい情報が確認できます。
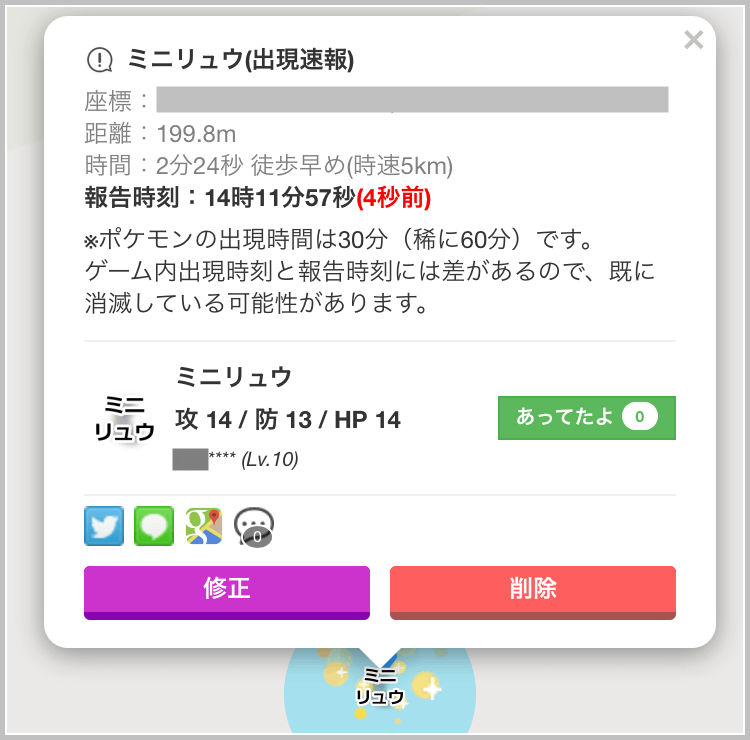
報告時刻は、GO FRIENDのマップに情報が登録された時間の事です。
報告時刻から30分経つと、自動的にマップ上から情報が消えます。
自分が登録した情報の場合は、吹き出し内に「修正」ボタンと「削除」ボタンが表示されます。
情報を修正する場合は「修正」ボタンをタップして、編集画面から正しい内容を登録してください。
また、アプリでGO FRIENDをご使用中の方は、野生のレアポケモン・高個体値ポケモンの出現情報を、通知として受け取る事ができます。
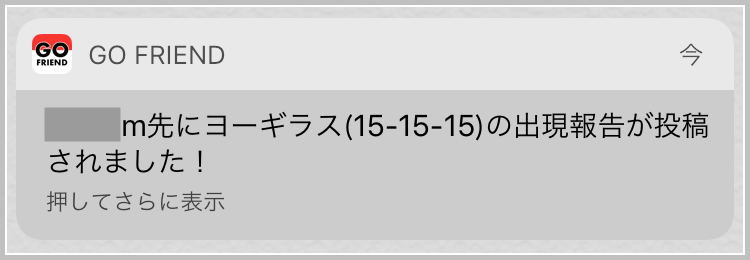
通知機能について、詳しくはアプリの通知設定のポケモン出現設定の項目をご確認ください。
GO FRIENDでは、マップに登録されたレイドに参加しようと思っている人が、何人居るのかがマップで確認できます!

「GO FRIENDでやりたいレイドが見つかったけど、今からジムに行って他の参加者がいるのか心配…」
そんな時はぜひ、レイドバトル参加宣言を使ってみてください!
参加宣言をする
まずは参加宣言したいレイドバトルのジムをタップしましょう。
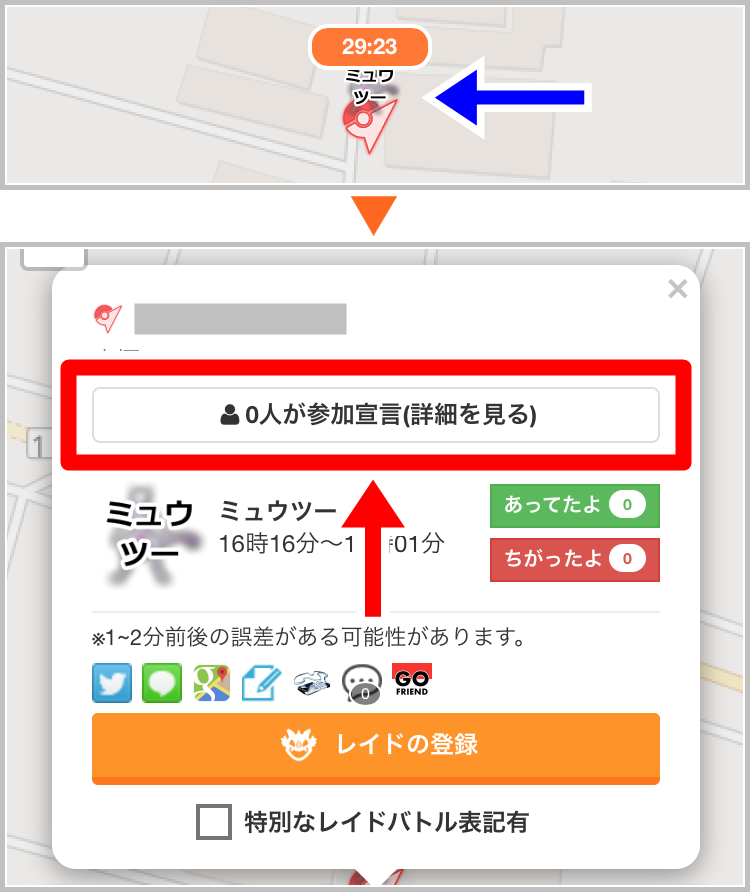
そして、「参加宣言(詳細を見る)」という文字が入ったボタンをタップすると、参加宣言の画面が表示されます。
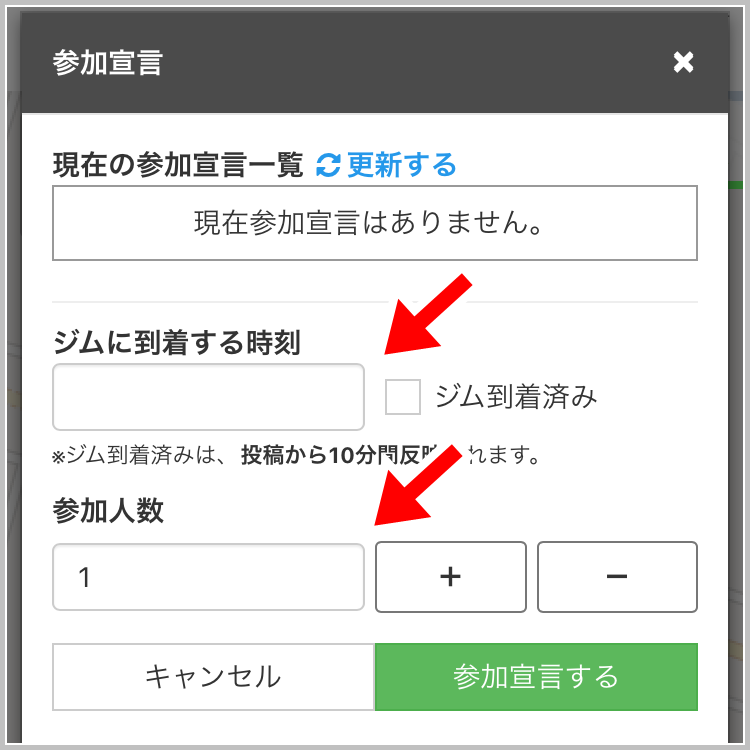
参加の宣言をする場合は、「レイドに参加する時刻」と「レイドに参加する人数」を入力してください。
到着予定時間を登録する場合
ジムから離れた場所に居るなど、レイドに今すぐ参加できない場合は、「ジムに到着する時刻」を入力してください。
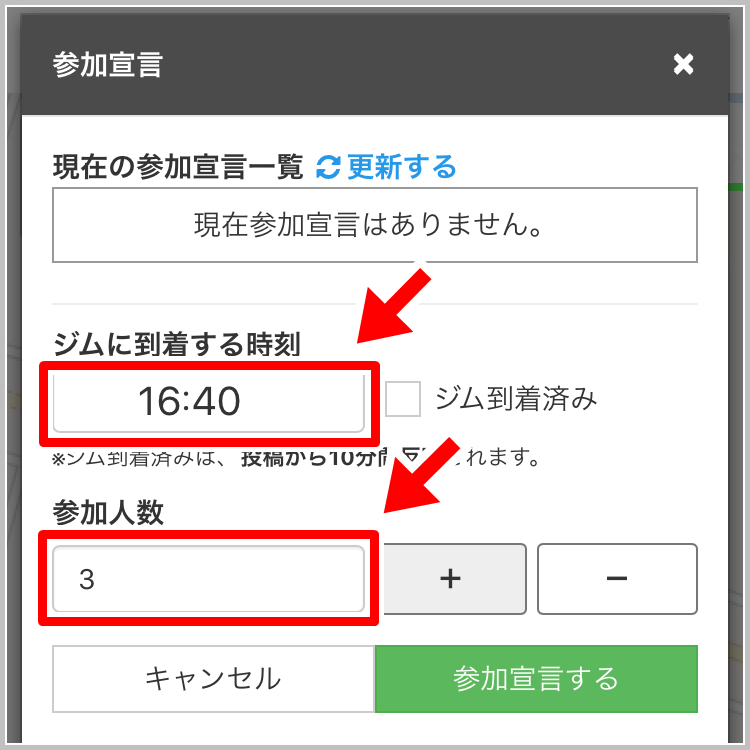
入力が完了したら「参加宣言をする」ボタンをタップして、内容に間違いが無ければ「宣言する」ボタンをタップしてください。
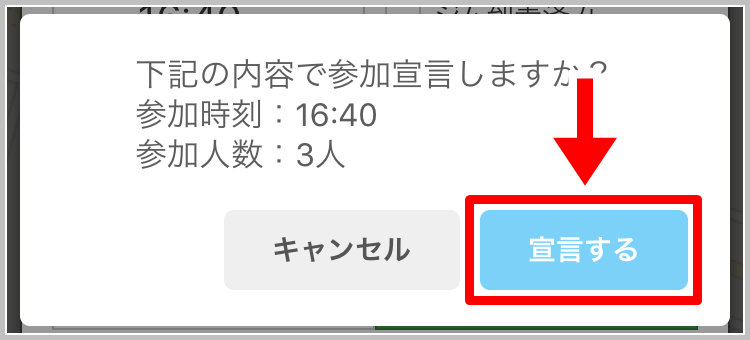
宣言すると、到着時刻になるまで、マップ上に投稿した人数が表示されます。
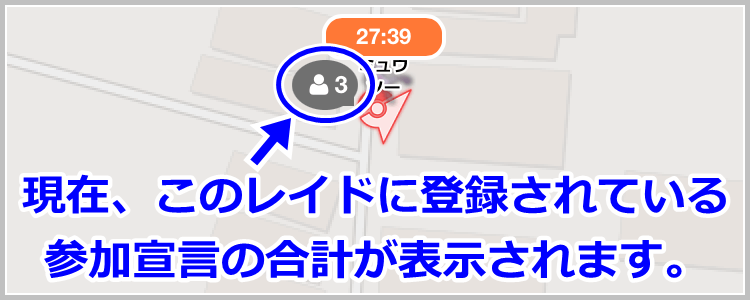
マップ上に表示されるのは、現在、登録されている参加宣言の合計なので、自分以外にも登録者が居た場合、自分が登録した数よりも多く表示されます。
レイドが開催されている時間内であれば、到着予定時刻は何分後でも登録ができます。
ただし、現在時刻より前の時間や、レイド開催終了後の時間では、登録はできません。
参加人数は、1アカウントにつき、1つのレイドに最大20人まで登録ができます。
到着済みの場合
すでにジムに到着していて、今すぐレイドに参加できる場合は、「ジム到着済み」をタップして、チェックを入れてください。
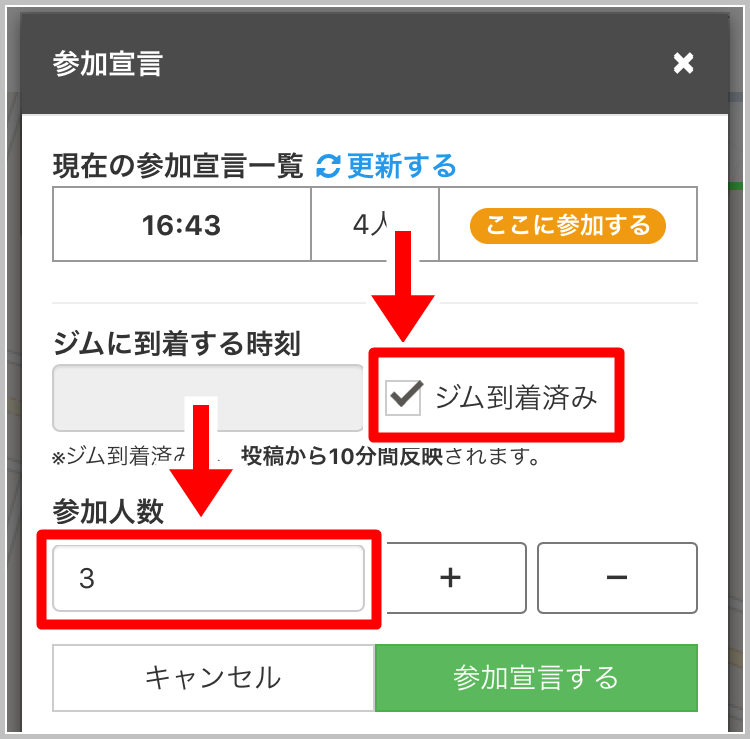
あとは参加人数を入れて、「参加宣言をする」ボタンをタップして、内容を確認して、「宣言する」をタップしてください。
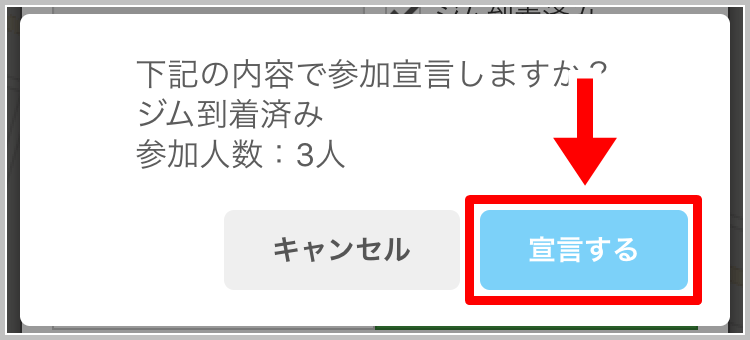
宣言すると、GO FRIENDのマップのアイコンと参加宣言の詳細画面に、情報が反映されます。
登録した参加宣言の内容を変更する
自分が登録した参加宣言の、時刻や人数を変更したい場合は、参加宣言画面で、正しい時刻と人数をもう一度投稿してください。
投稿すると、「更新しました」というメッセージが表示され、過去に自分が投稿した宣言の内容が、新しく入力した内容に変更されます。
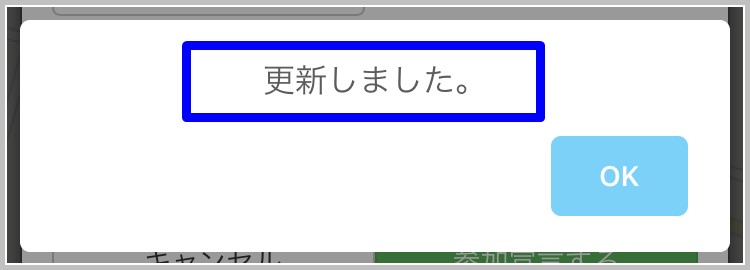
他の人の宣言に参加する
すでに参加宣言が登録されていて、同じ到着時刻の参加宣言がある場合、その登録済みの宣言に自分も参加する事ができます。
まずは参加人数を入力して、現在の参加宣言一覧から、同じ到着時刻のグループの「ここに参加する」ボタンをタップすると、自動的に参加時刻が入力されます。
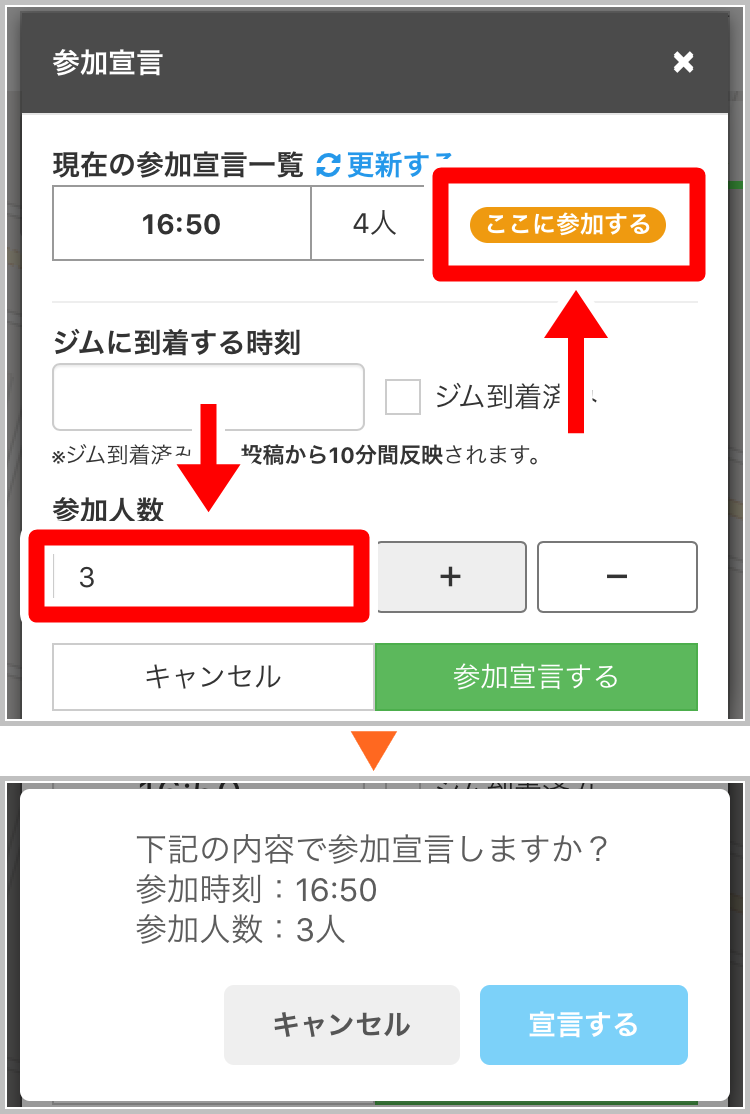
「宣言をする」ボタンをタップすると、参加した宣言に、自分が登録した人数が追加されます。
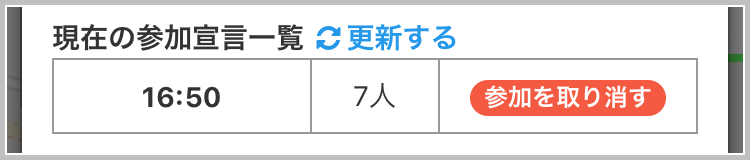
また、「ここに参加する」ボタンをタップしなくても、自分が入力した時刻と同じ時刻のグループがいる場合は、一緒にカウントされます。
到着済みの宣言がすでにある状態で、到着済みの参加宣言を後から自分が投稿した場合も、すでに登録されていた人数と自分が登録した人数はまとめてカウントされます。
参加宣言を取り消す・参加宣言の表示の期限について
参加宣言を取り消したい場合は、参加宣言画面で、「参加を取り消す」ボタンをタップしてください。
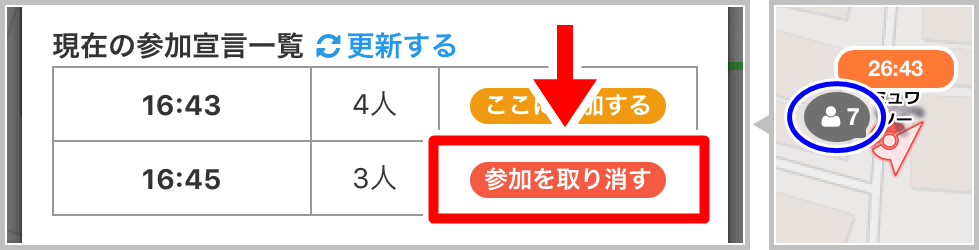
よろしければ「削除する」ボタンをタップしてください。
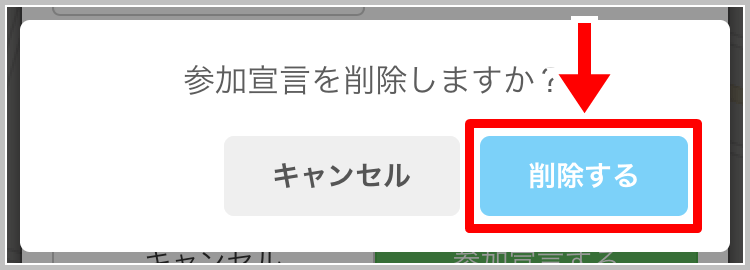
参加を取り消すと、自分が登録した人数が表示されなくなります。

自分と同じ時刻に参加宣言している、他の参加者がいる場合は、自分が登録していた人数だけが、参加宣言した時刻の人数から引かれて表示されます。
また、参加宣言には表示期限があり、ジム到着時刻を登録した場合は、到着時刻になるとマップ画面での参加宣言の表示は消えます。
ただし、ジム到着時刻を入力した場合は、マップ画面での表示は消えるものの、レイドが終わるか自分で取り消すまで、参加宣言の詳細画面には情報が残ります。
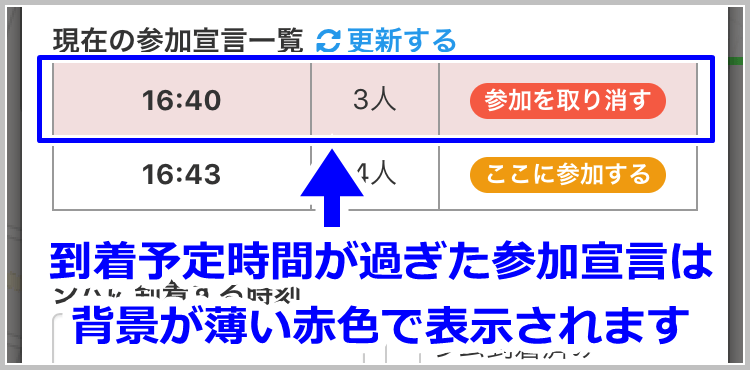
ジム到着済みで登録した場合は、登録した時刻から10分経過すると、マップ画面と参加宣言の詳細画面の両方から情報が消えます。
また、1つのジムに、複数のレイド情報が登録されている時に参加宣言をした場合、マップ上に表示されているレイド情報に参加宣言した事になります。
後からレイド情報が追加されたり、あってたよ・ちがってたよ評価によって、マップ画面で表示されているレイド情報が切り替わった場合、参加宣言の表示も切り替わってしまいますので、ご注意ください。
ポケストップ・ジム・ポケモンの巣にコメントを残す
GO FRIENDのマップのポケストップ・ジム・ポケモンの巣には、ユーザーがコメントを残せる機能があります。

「入場料がかかる場所です」や「営業時間(9時~17時)中しか入れません」といった、その場所に関係するコメントを自由に記入できます。
コメントを残すには、ポケストップ・ジム・ポケモンの巣をタップして、吹き出しの中の、数字がついているマークをタップしてください。
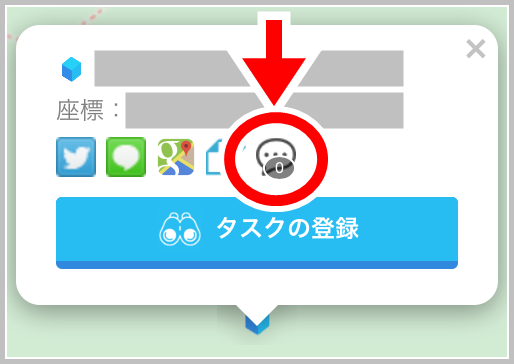
コメントを投稿するフォームが表示されるので、記入欄にみんなでシェアしたい情報を入力してください。
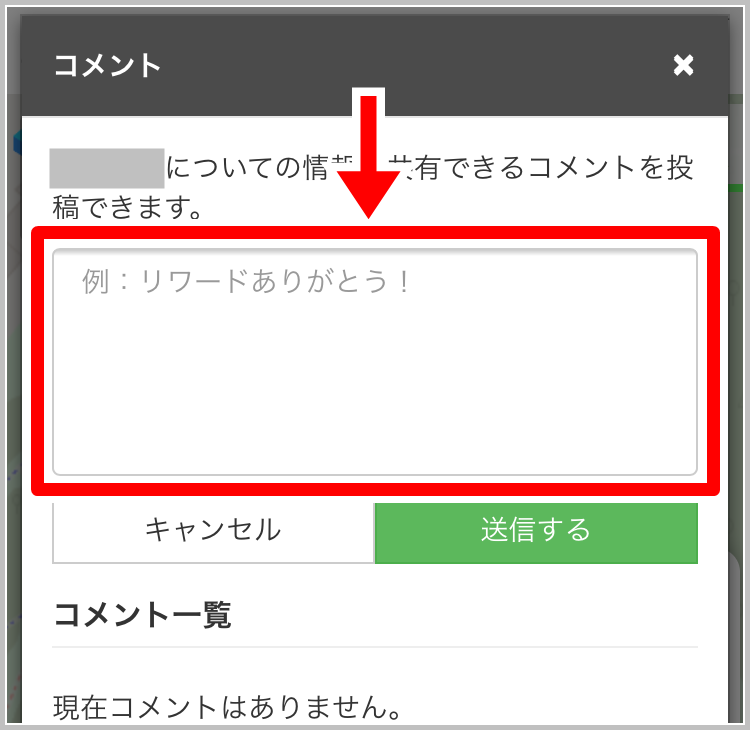
コメントができたら、「送信する」ボタンを押すと、コメント一覧に送信した文章が表示されます。
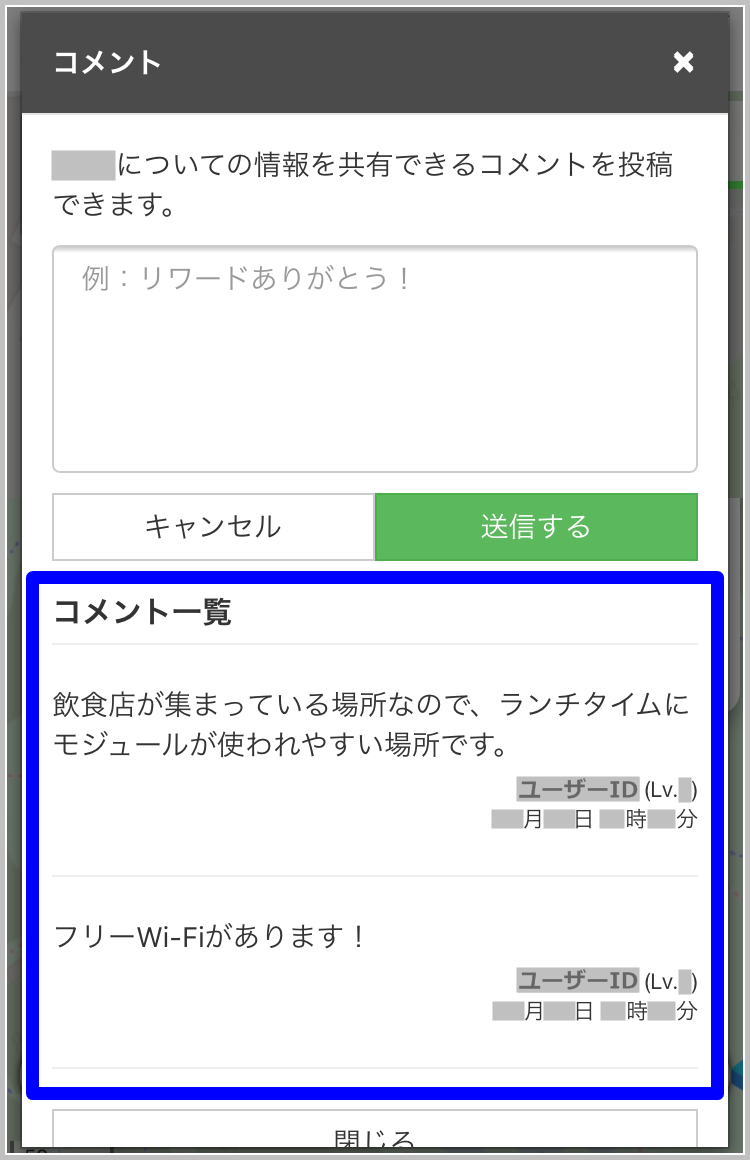
コメント一覧は、投稿したユーザーのIDとユーザーレベル、コメントの投稿日時が、投稿コメントと一緒に表示されます。
投稿したコメントは、自分の投稿コメントでも、後から削除できませんので、ご注意ください。
登録情報を評価する
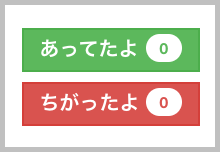
マップの情報を現地で確認した時、登録内容が正しい場合は緑色の「あってたよ」ボタンを、登録内容が間違っていた場合は赤色の「ちがったよ」ボタンを押してください。
評価ができるのは、ポケストップに登録されているリワード情報、ジムに登録されているレイド情報、ポケモンの巣に登録されている出現ポケモン、この3つの情報です。
登録情報の評価のやり方
まずは、ポケストップやジム、ポケモンの巣の中で、評価したい登録情報があるアイコンをタップします。
情報が登録されているアイコンをタップすると、吹き出しの中に、評価ボタンが表示されます。
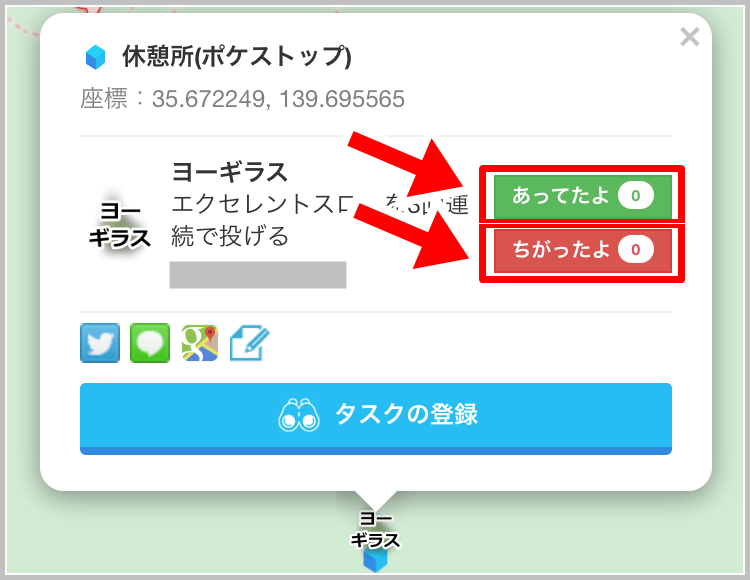
登録されている情報が正しい時は緑色の「あってたよ」ボタンを押して、間違っている時は赤色の「ちがったよ」ボタンを押してください。
それぞれ、評価内容の確認のメッセージが表示されるので、間違いが無ければ「評価する」ボタンをタップしてください。
評価が完了すると、それぞれの評価カウントが増えます。
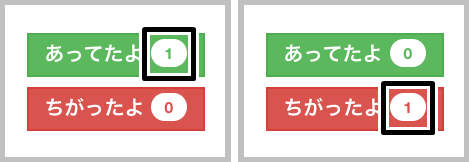
評価は後から修正する事はできませんので、ご注意ください。
1アカウントが、1つの情報に対して、評価ができるのは、正しいのか間違っているのかどちらかを1回だけです。
1つの情報に対して、同じアカウントが何回も評価をする事はできません。
「あってたよ」評価をした場合は、情報を登録した人の経験値が+2され、「ちがったよ」評価をした場合は、登録した人の経験値が-2されます。
あってたよ評価はユーザーレベル1からできますが、ちがったよ評価はユーザーレベル4以上にならないと使えません。
登録情報を評価ができる回数は、1時間あたり、ユーザーレベル+5回までです。
情報登録停止(アカウントBAN)について
自分が登録した情報に、たくさんの「ちがってたよ」評価が集まった場合、一定時間、GO FRIENDのマップに、リワードやレイドなどの登録ができなくなります。
この場合の投稿制限は、一時的なものですので、しばらく時間が経つと再び情報の登録ができるようになります。
しかし、「ちがってたよ」評価があつまる投稿が、何度も繰り返された場合、永久に投稿できなくなり、通知も受け取れなくなるようにアカウントを凍結する事もありますので、ご注意ください。
※2018年12月12日より、「ポケストップ⇔ジムの変更」も対象となりました。
| ユーザー経験値 獲得表 | |
|---|---|
| レイド情報の登録 | +10 |
| タスク情報の登録 | +10 |
| 巣に出現するポケモンの登録 | +10 |
| 登録した情報が正しいと評価された | +2 |
| 登録した情報が間違いだと評価された | -2 |
| ポケストップ⇔ジムの変更 | +100(承認後) |
| ポケストップの新設 | +100(承認後) |
| ジムの新設 | +100(承認後) |
| ポケモンの巣の新設 | +100(承認後) |
※マップに登録したレイドやタスクなどの情報を、登録した後で情報を取り消した場合、加算された経験値も取り消しになります。
※自分が登録した情報につけられた評価による経験値の増減は、評価をつけられた情報をマップから消しても、リセットされません。
※ポケストップ⇔ジムの変更、ポケストップの新設、ジムの新設、ポケモンの巣の新設については、申請内容が承認されてから、経験値が追加されます。
マップに情報を登録したり、良い評価をもらう事で、ユーザーは経験値を獲得して、ユーザーレベルを上げる事ができます。
ユーザーのレベルが上がると、1時間あたりに登録できる情報の数が増えたり、利用できる機能が増えます。
ユーザーID/パスワード
自分のユーザーIDは、マップ画面左下の各種設定ボタンから、各種設定画面で確認できます。
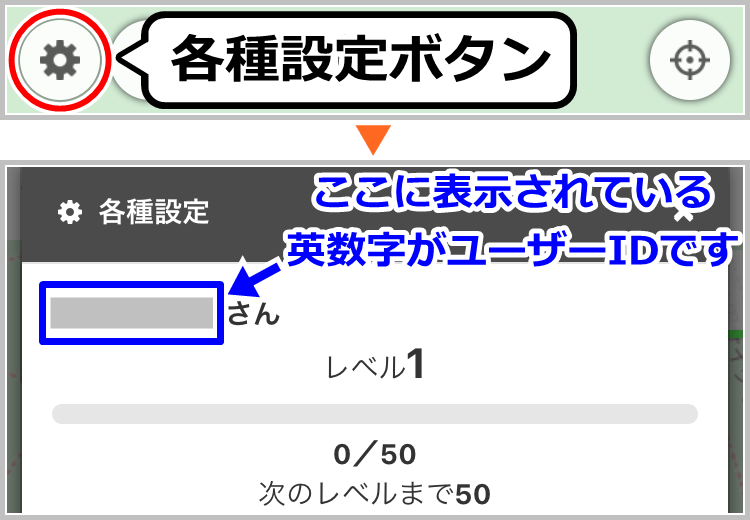
このユーザーIDごとに、ユーザーのレベルや経験値といった、それぞれのステータスが記録されています。
アプリを削除したり、機種変更、Cookieの削除をすると、ユーザーIDデータが消えてしまいますのでご注意ください。
復元するにはIDとパスワードが必要になりますので、パスワード設定をして、ユーザーIDやパスワードをどこかにメモして残しておく事をおすすめします。
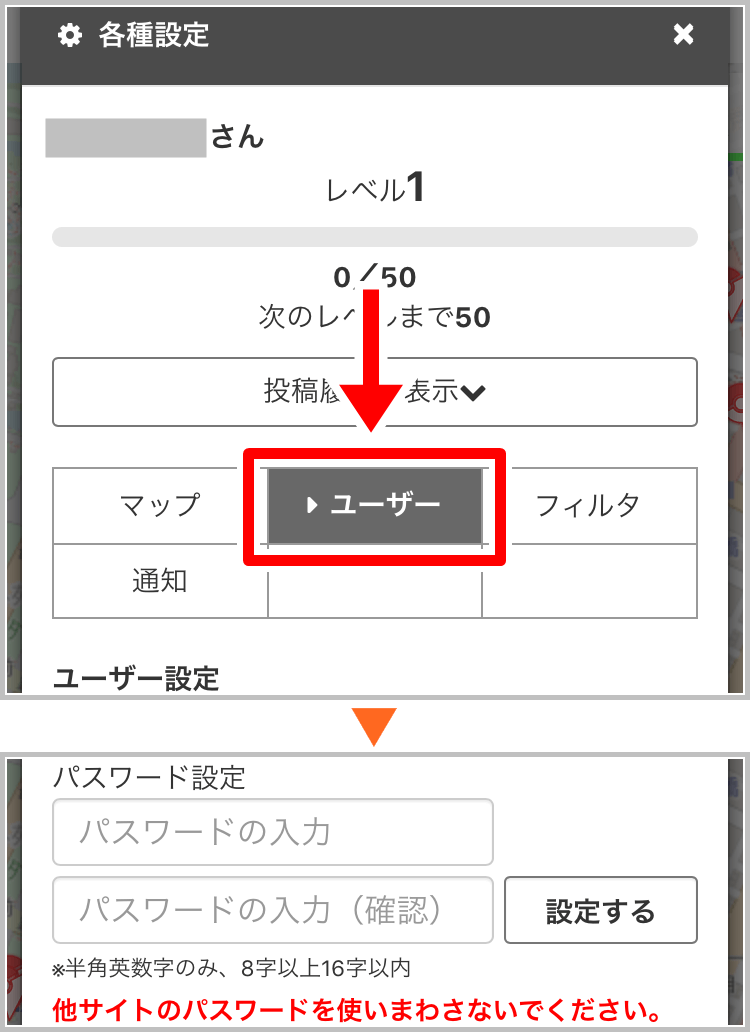
ユーザーIDは、半角英数字で8字以上16時以内であれば、好きな組み合わせに変更できます。
ただし、すでに使われているIDは使用できませんのでご注意ください。
また、ユーザーIDは、レイドやリワードの情報を登録した時の表示方法を選択することができます。
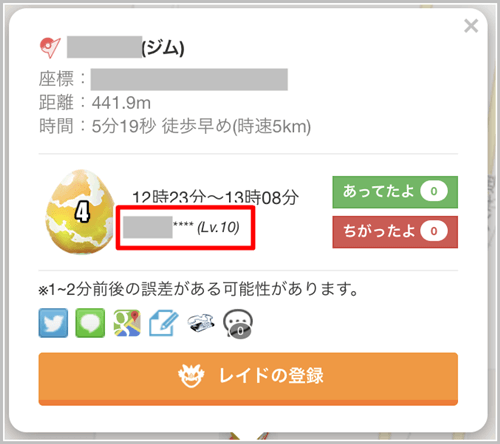
匿名化したい場合は「すべて隠す(例:********)」、IDをすべて表示させたい場合は「すべて表示(例:gofriend)」に変更してください。
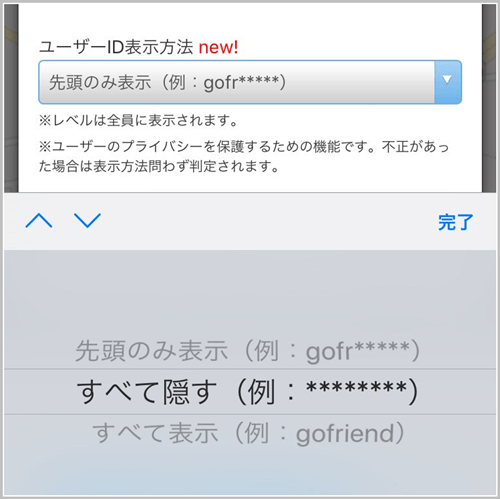
※匿名の場合でも、不正利用はしっかり判定されます。
あくまでプライバシー保護のための機能です。
パスワードについても半角英数字で、8字以上16字以下であれば自由に設定できますが、他のサイトで使用しているパスワードの使いまわしはご遠慮ください。
また、個人情報に繋がる文章や単語などの使用についても、ご遠慮ください。
レベルアップで解禁される機能
例えば、レベル2のユーザーであれば、(レベル2+5回)×2で、1時間に登録できる情報は14回です。
レイドとタスクの合計の回数が、1時間に(ユーザーレベル+5回)×2倍の回数までですので、例えばタスクをたくさんご登録いただいて回数上限がきてしまった場合、レイドの登録もできなくなってしまうのでご注意ください。
マップに登録されている他の人に評価する回数は、1時間あたり、ユーザーレベル+5回までです。
現在、レベルアップで解禁されるマップの機能は、以下の通りです。
| マップ機能 解禁表 | |
|---|---|
| レベル4 | 登録情報に、間違いの評価をつけられる |
| レベル5 | ポケストップ⇔ジムの変更を即時反映できる EXレイド開催情報を登録できる 画像なしでポケストップやジムを新設できる |
| 野生で出現中のレアポケモンの情報を登録できる 「特別なレイドバトル」表記の有無を登録できる |
|
| レイドボスを追加できる GOロケット団のセリフやポケモンを追加できる |
|
レベルアップに必要な経験値
レベルアップに必要な経験値は、以下の通りです。
※2018年12月10日より、一部変更となりました。
| レベル | 必要経験値 | トータル経験値 |
|---|---|---|
| 1 | 0 | 0 |
| 2 | 50 | 50 |
| 3 | 50 | 100 |
| 4 | 50 | 150 |
| 5 | 50 | 200 |
| 6 | 50 | 250 |
| 7 | 50 | 300 |
| 8 | 50 | 350 |
| 9 | 50 | 400 |
| 10 | 100 | 500 |
| 11 | 100 | 600 |
| 12 | 100 | 700 |
| 13 | 100 | 800 |
| 14 | 100 | 900 |
| 15 | 100 | 1000 |
| 16 | 200 | 1200 |
| 17 | 200 | 1400 |
| 18 | 200 | 1600 |
| 19 | 200 | 1800 |
| 20 | 200 | 2000 |
| 21 | 500 | 2500 |
| 22 | 500 | 3000 |
| 23 | 500 | 3500 |
| 24 | 700 | 4200 |
| 25 | 700 | 4900 |
| 26 | 700 | 5600 |
| 27 | 1000 | 6600 |
| 28 | 1000 | 7600 |
| 29 | 1000 | 8600 |
| 30 | 1000 | 9600 |
| 31 | 1300 | 10900 |
| 32 | 1300 | 12200 |
| 33 | 1300 | 13500 |
| 34 | 2000 | 15500 |
| 35 | 2000 | 17500 |
| 36 | 2000 | 19500 |
| 37 | 3000 | 22500 |
| 38 | 3000 | 25500 |
| 39 | 3000 | 28500 |
| 40 | 3000 | 31500 |
| 41 | 3500 | 35000 |
| 42 | 3500 | 38500 |
| 43 | 4000 | 42500 |
| 44 | 4000 | 46500 |
| 45 | 4000 | 50500 |
| 46 | 5000 | 55500 |
| 47 | 5000 | 60500 |
| 48 | 5000 | 65500 |
| 49 | 5000 | 70500 |
| 50 | 6500 | 77000 |
| 51 | 6500 | 83500 |
| 52 | 6500 | 90000 |
| 53 | 7000 | 97000 |
| 54 | 7000 | 104000 |
| 55 | 7000 | 111000 |
| 56 | 10000 | 121000 |
| 57 | 10000 | 131000 |
| 58 | 10000 | 141000 |
| 59 | 10000 | 151000 |
| 60 | 10000 | 161000 |
| 61 | 13000 | 174000 |
| 62 | 13000 | 187000 |
| 63 | 13000 | 200000 |
| 64 | 13000 | 213000 |
| 65 | 15000 | 228000 |
| 66 | 15000 | 243000 |
| 67 | 15000 | 258000 |
| 68 | 17000 | 275000 |
| 69 | 17000 | 292000 |
| 70 | 18000 | 310000 |
| 71 | 20000 | 330000 |
| 72 | 20000 | 350000 |
| 73 | 20000 | 370000 |
| 74 | 25000 | 395000 |
| 75 | 25000 | 420000 |
| 76 | 30000 | 450000 |
| 77 | 30000 | 480000 |
| 78 | 35000 | 515000 |
| 79 | 35000 | 550000 |
| 80 | 40000 | 590000 |
| 81 | 40000 | 630000 |
| 82 | 50000 | 680000 |
| 83 | 50000 | 730000 |
| 84 | 50000 | 780000 |
| 85 | 70000 | 850000 |
| 86 | 100000 | 950000 |
| 87 | 200000 | 1150000 |
| 88 | 300000 | 1450000 |
| 89 | 400000 | 1850000 |
| 90 | 500000 | 2350000 |
| 91 | 500000 | 2850000 |
| 92 | 600000 | 3450000 |
| 93 | 650000 | 4100000 |
| 94 | 700000 | 4800000 |
| 95 | 750000 | 5550000 |
| 96 | 800000 | 6350000 |
| 97 | 850000 | 7200000 |
| 98 | 900000 | 8100000 |
| 99 | 900000 | 9000000 |
投稿履歴を表示
「投稿履歴を表示」をタップすると、自分が登録したジムのレイド情報や、ポケストップのタスク情報、ポケモンの巣の出現ポケモンの履歴を、確認できます。
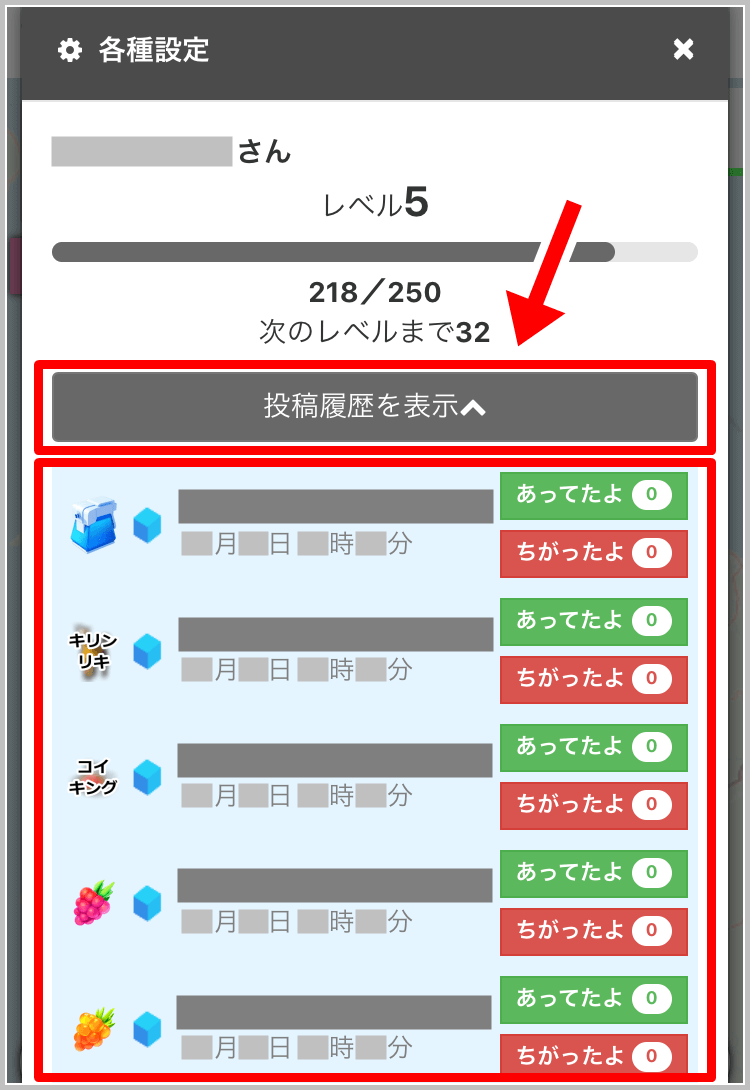
登録したジム・ポケストップ・ポケモンの巣の名前と、登録した日時、つけられた評価の数が、一覧になって表示されます。
一覧の表示は、登録した時間が新しい情報ほど、上に表示されます。
投稿履歴の一覧の情報をタップすると、マップ画面に切り替わり、情報が登録されていたジム・ポストップ・ポケモンの巣を表示します。
確認できる履歴は最新10件分で、登録した情報を自分で取り消した場合は履歴に残りません。
日付の変更やレイドバトルの終了などの理由により、マップから情報が自動的に消えた場合は、そのまま投稿履歴に残ります。
ジムやポケストップ、ポケモンの巣の新規登録申請や、自分がつけた評価の履歴は確認できません。
また、投稿履歴の下部にある「もっと見る」をタップすると、2018年10月2日以降の集計分より、タスクやレイド、巣、新設の投稿数を確認できます。

マップ上に投稿された情報に表示されるID(レベル)の部分をタップすると、その情報を投稿したユーザーの投稿履歴を確認できます。
※自分以外の投稿履歴では、スポットの場所は表示されません。
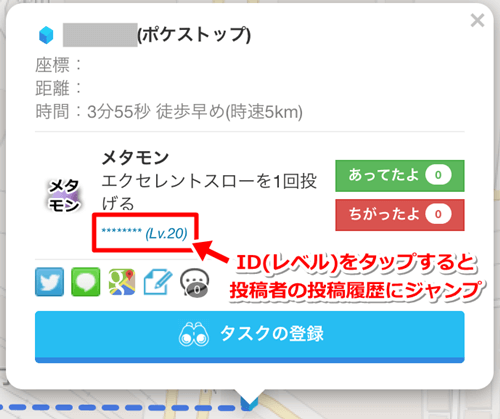
別のユーザーでログイン
パスワード登録済のユーザーIDとパスワードを入力すると、ログインができます。
別のユーザーでログインした場合、ユーザーのレベルや経験値の情報は引継ぎされますが、フィルタなどの設定は引継ぎされないので、再設定をしてください。
スマホの機種変をした場合などにご利用ください。
アカウントの引継ぎは、下記の手順で行うことができます。
①ゴーフレ共有マップ画面の左下「歯車マーク」をタップ(「各種設定」画面が開きます)
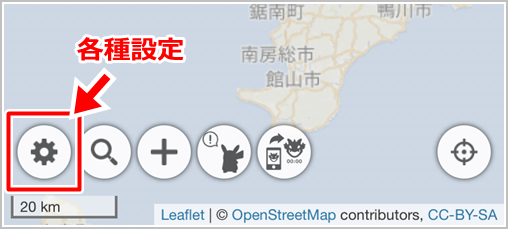
②各種設定画面の中ほどにある、四角く囲われた部分の「ユーザー」をタップ(「ユーザー設定」が開きます)
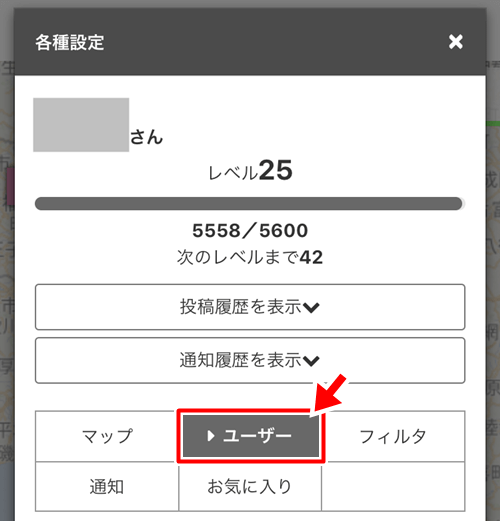
③ユーザー設定画面にて「ユーザーID」「パスワード」を設定します
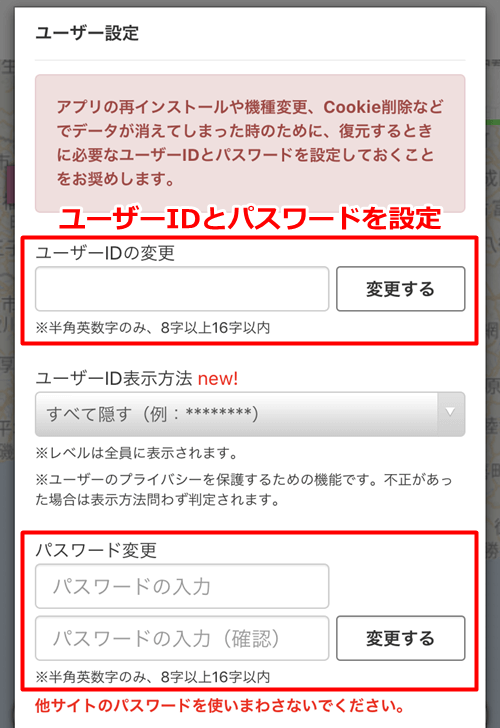
③で設定した「ユーザーID」と「パスワード」にて、アカウントを引き継ぐことができます。
※新しい端末でゴーフレをご利用になる場合は、新しい端末にゴーフレをインストールした後、上記①~②の手順で「ユーザー設定画面」を開いていただき、
「ユーザー設定画面」>「別のユーザーでログイン」
にお手持ちの「ユーザーID」と「パスワード」を入れることでアカウントの引継ぎをすることができます。
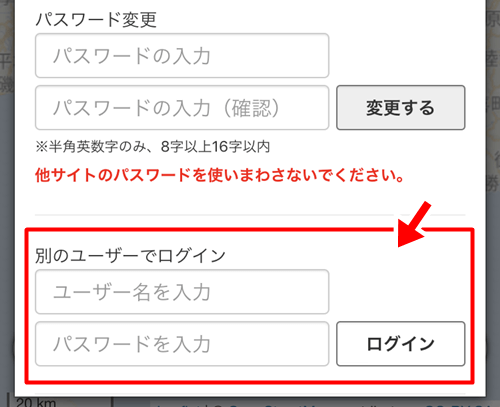
GO FRIENDのマップはカスタムアイコンに対応しています。
表示されているポケモンの画像を、自分が好きな画像に差し替える事が可能です。
マップ設定の「カスタムアイコンURLの設定」の入力フォームに、カスタムアイコンのURLを入力して、「設定する」ボタンをタップしてください。
カスタムアイコンについて、詳しくは「カスタムアイコン」で検索して、ご確認ください。
※カスタムファイルの内容について、GO FRIENDは管理・関与していません。
また、マップ設定で移動手段を選択しておくと、マップ上で表示されているポケストップやジムをタップした時に現在位置から移動にかかる時間の目安が表示されます。
現在位置からのポケストップやジムまでの距離や移動時間を調べる場合は、現在位置をマップに通知してください。
タイル(背景地図)の設定
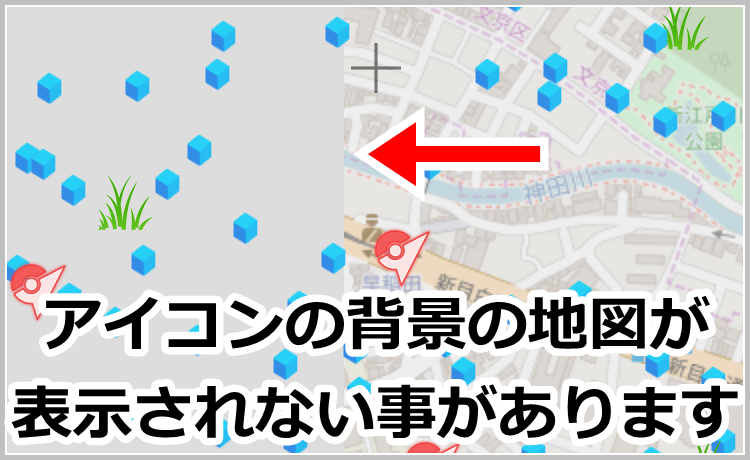
この場合、背景の地図にトラブルが起きている可能性があります。
そんな時は、地図の切り替えをしてみてください。
まずは、画面左下の設定ボタンをタップします。

設定を変更するのは、マップ設定の「タイルの設定」です。
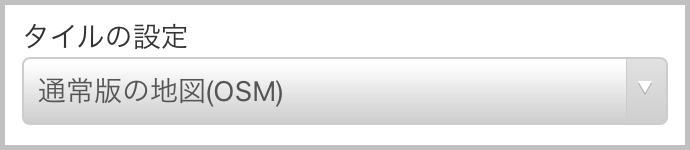
デフォルトでは、「通常版の地図(OSM)」となっています。
地図の種類は、「通常版の地図(OSM)」「情報量の多い地図(OSM)」「すっきりした地図(OSM)」の三種類です。
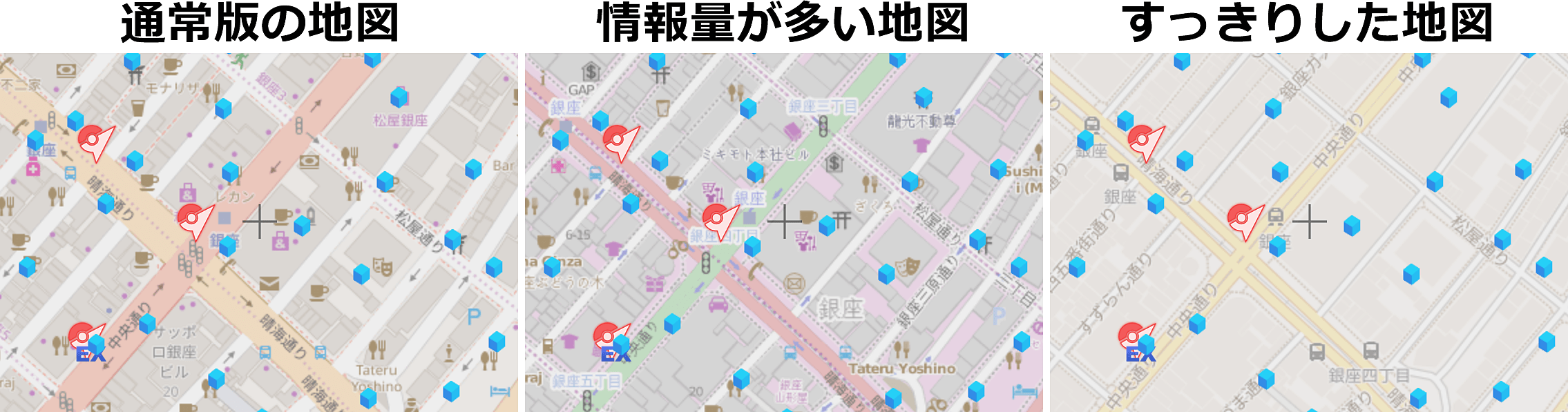
地図の名前のボタンをタップして、背景が灰色になってしまう地図とは別の種類の地図を選択してください。
地図の種類の変更ができたら、あとは設定画面を閉じれば、地図の切り替えは完了です。
もし、背景の地図の種類を変更しても表示が改善されない場合は、お手数ですが画面右上の「連絡」から状況をご記入の上、GO FRIENDにご連絡ください。
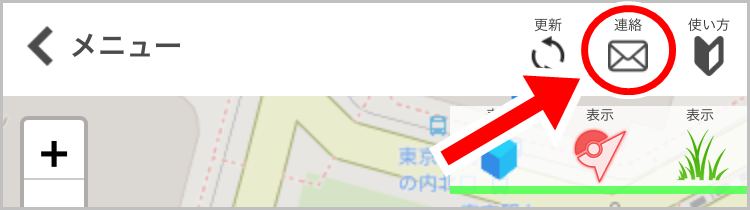
GO FRIENDからの返信をご希望の場合は、メールアドレスも入力の上、送信してください。
※タイルの設定の「情報量の多い地図」は、地図上の建物名や地名などの情報が多い地図、という意味で、ポケストップやジムなどのポケモンGOに関する情報とは違いますので、ご注意ください。
S2Cellの種類

②マップ設定の画面で、「S2Cellの種類」は、初期設定ではS2セルの種類が「表示なし」になっているので、お好きなレベルに変更します。
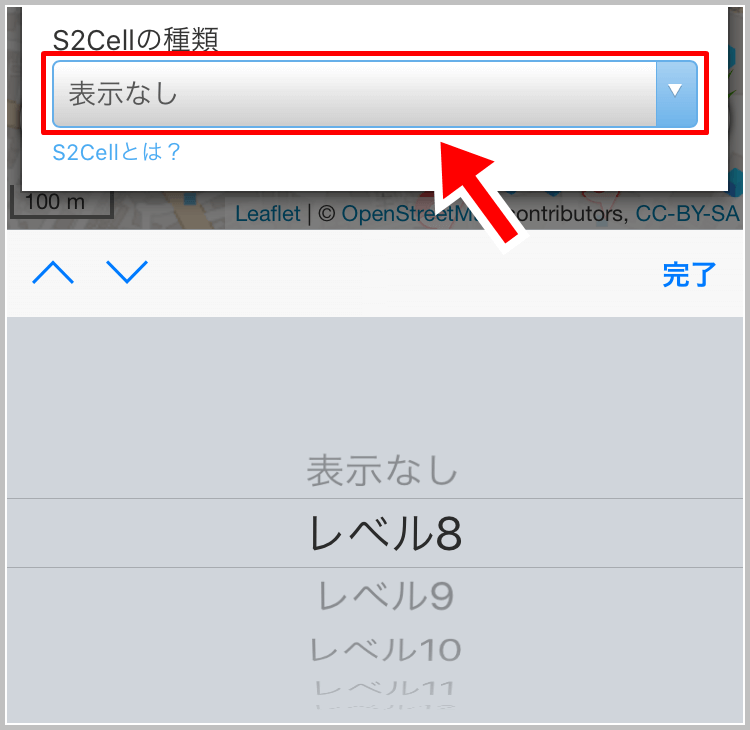
最小レベルは「レベル8」、最大レベルは「レベル20」です。
レベルが上がる(数字が大きくなる)につれて、セルが細かくなります。
③マップ上にセルが表示されます。
セルが表示されていない場合は、マップを拡大・縮小して、セルが表示される倍率に調整してください。
マップを縮小しすぎると下記画像のようにセルが表示されなくなるので、拡大してください。
「最小レベル8」と「最大レベル20」の表示は、それぞれ以下の通りです。
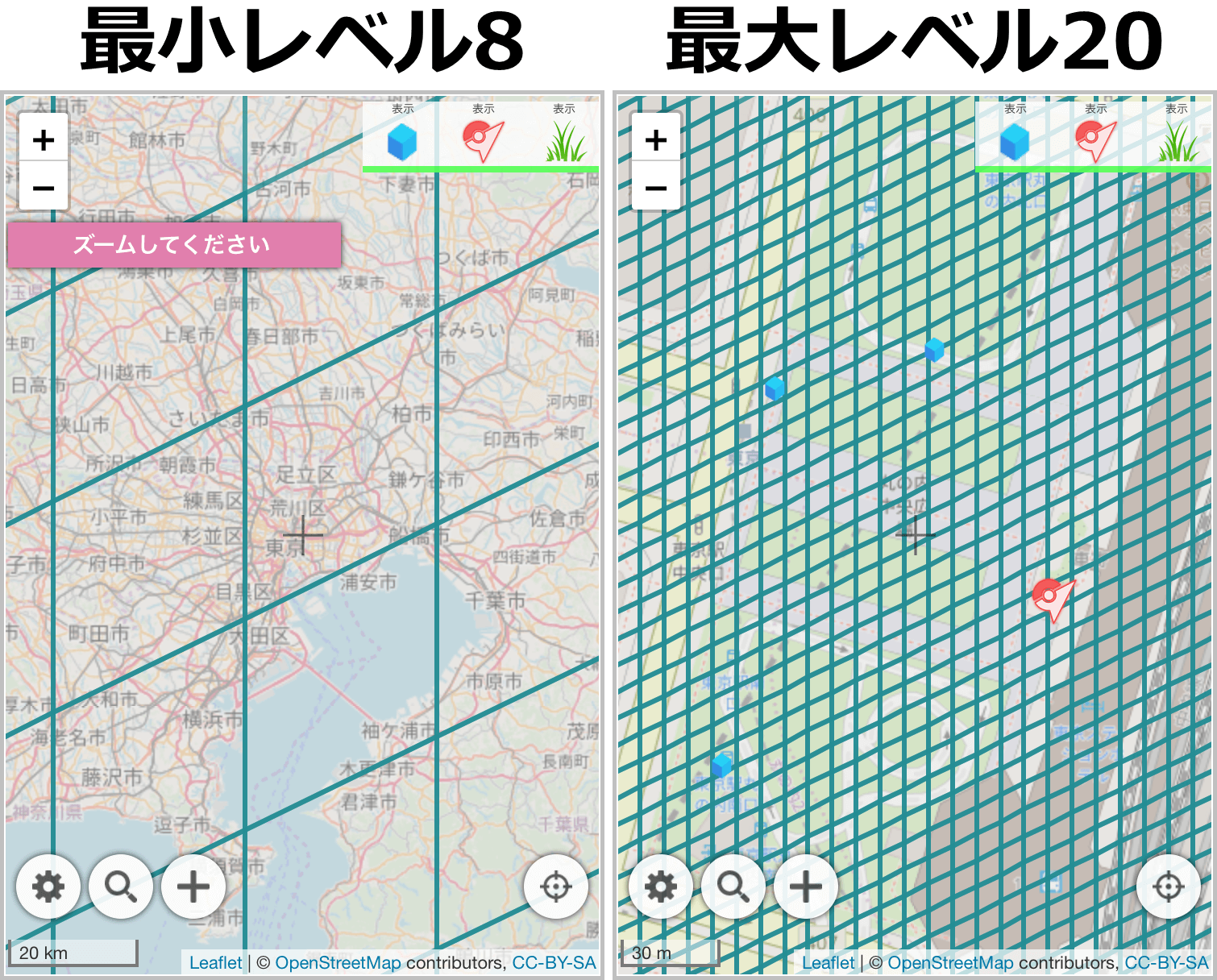
※S2セルは地図を区分けする単位の事です。
ポケモンGOのEXレイドは、このS2セルが関係していると言われています。
セル内のジムを集計
セル内にあるジムやポケストップと、その数を一覧表で確認することもできます。
まずは、マップ設定の「S2Cellの種類」でセルのレベルを選択し、その下にある「セル内集計ボタンを表示する」にチェックを入れてください。
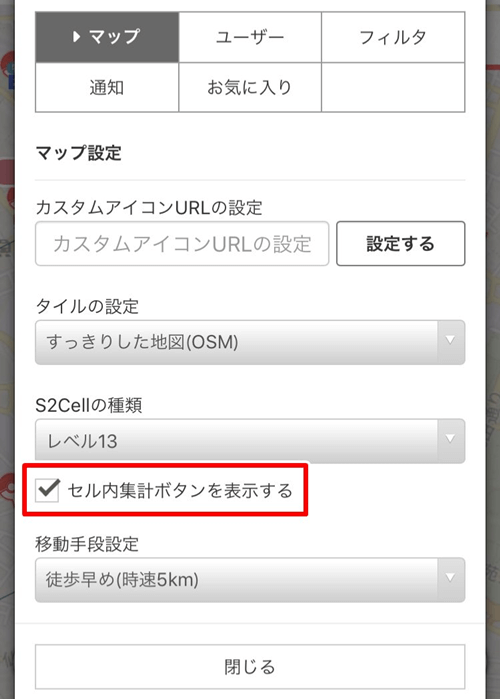
すると、マップ上のセルの中心にオレンジ色の「!」アイコンが表示されます。
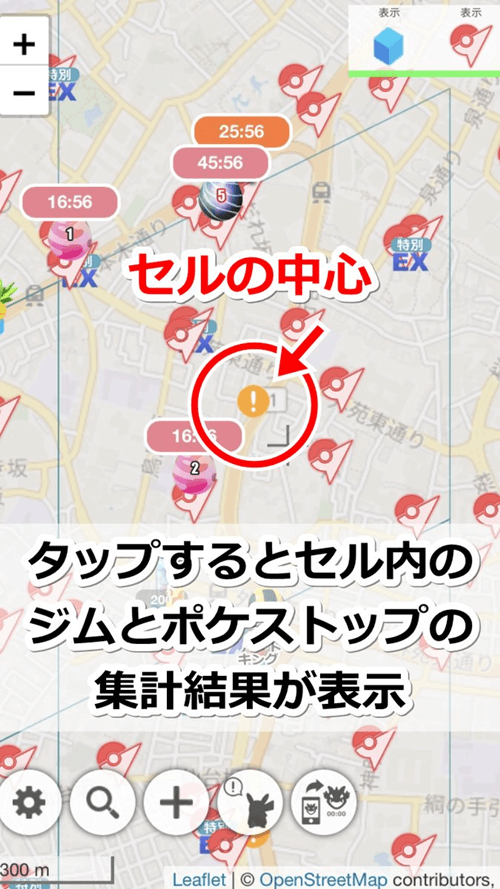
「!」アイコンをタップすると、S2Cell集計結果として、そのセル内にあるジムやポケストップが一覧で表示されます。
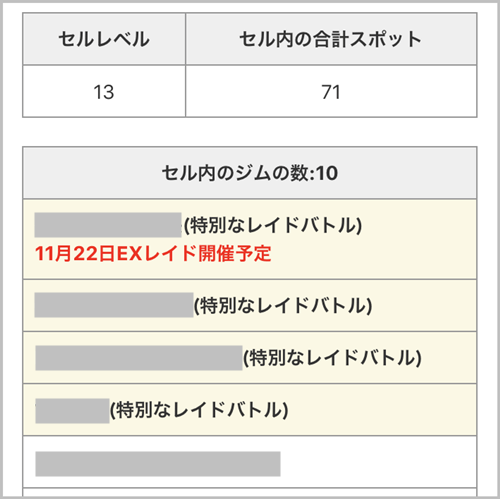
「特別なレイドバトル」のタグが付いているジムは、一覧表の中で黄色背景で表示され、ジム名の後ろに「(特別なレイドバトル)」と表記されます。
また、EXレイド開催予定のあるジムも、一覧表からわかるようになっています。
移動手段設定
左下の設定ボタンから、マップ設定の「移動手段設定」で自分の移動手段を設定できます。
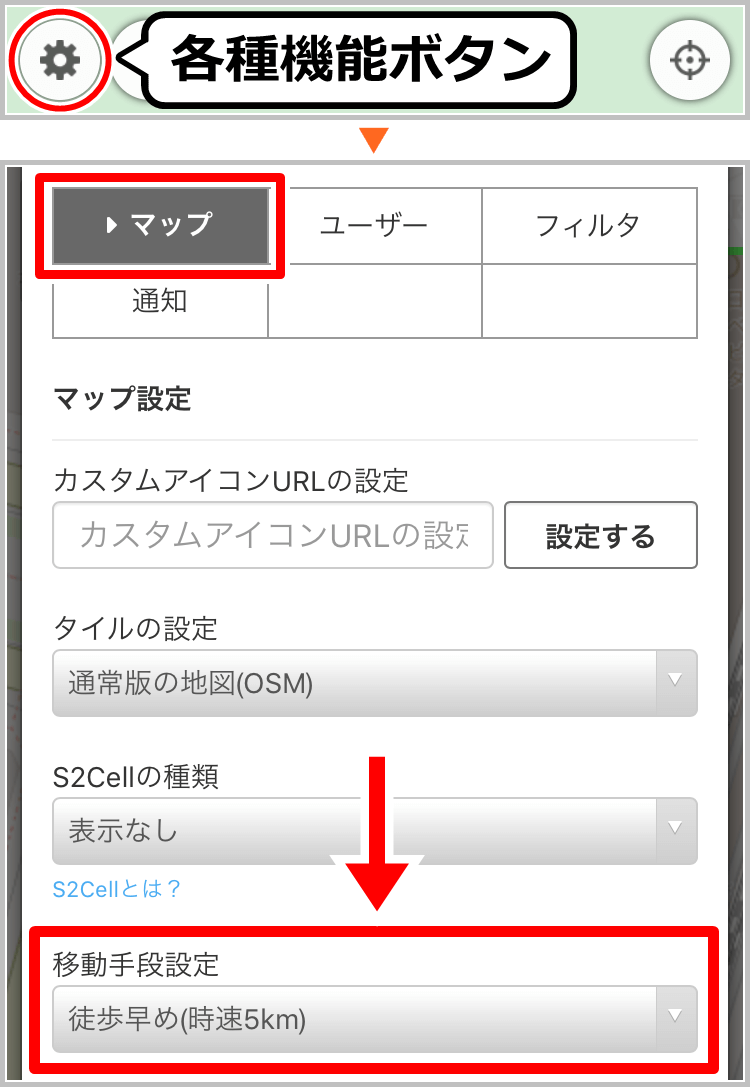
移動方法を選択すると、現在位置からポケストップやジムへ移動する時にかかる時間の目安やおおよその距離が分かるようになります。
現在位置から目的地までの距離や移動時間は、距離や時間を調べたいポケストップやジムをマップでタップして、表示される吹き出し内の、「距離」と「時間」に表示されます。
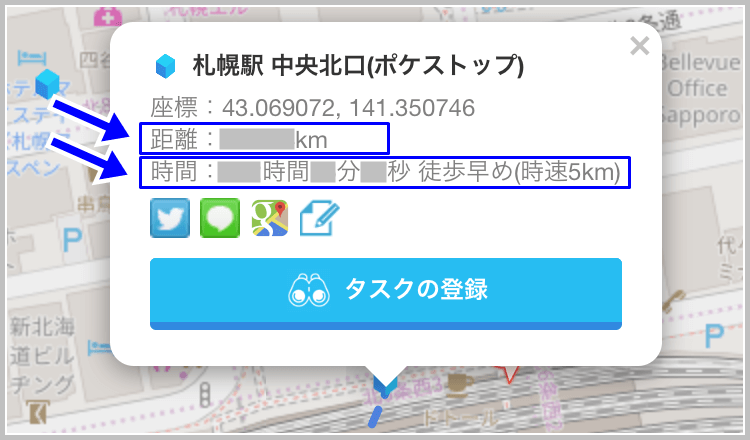
ボタンをタップして、「徒歩(時速4km)」、「徒歩早め(時速5km)」、「走り(時速10km)」、「自転車(時速15km)」、「原付(時速30km)」、「車(時速40km)」の6つの項目から、1つを選択してください。
また、現在位置をマップに送信していないと、距離の計算ができないので、ポケストップやジムまでの距離や移動時間を調べたい時は、位置情報をオンにしてください。
アプリでは、自分の近くにレイドやタスクの登録があった場合、通知する機能をご利用いただけます。
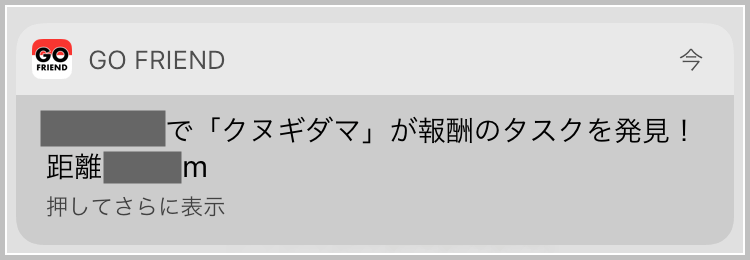
まずは、iPhone本体の設定で、GO FRIENDのアプリの通知許可と位置情報をオンにしてください。
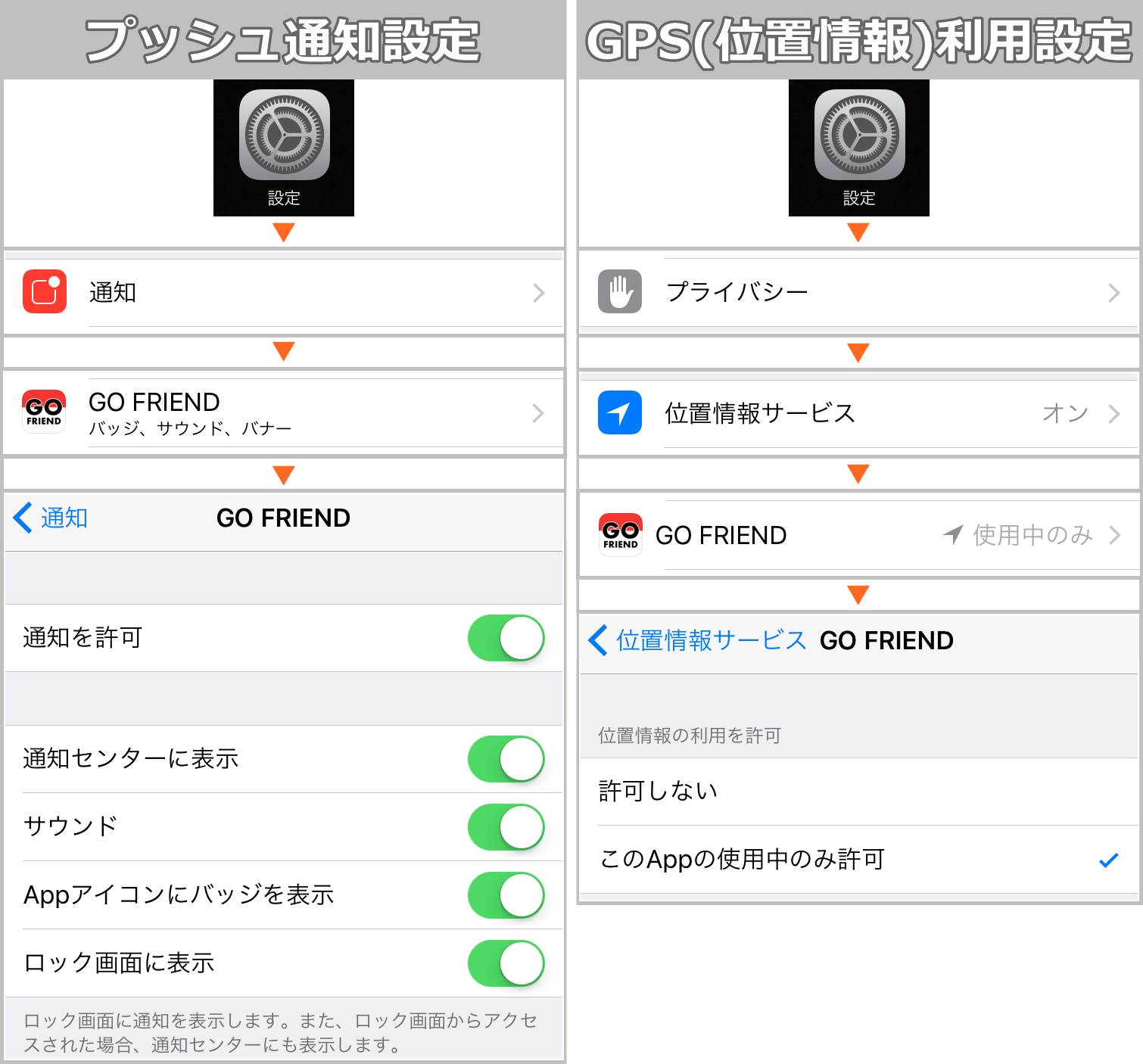
そしてGO FRIENDのアプリ内の「各種設定」から、「通知」の設定をする事ができます。
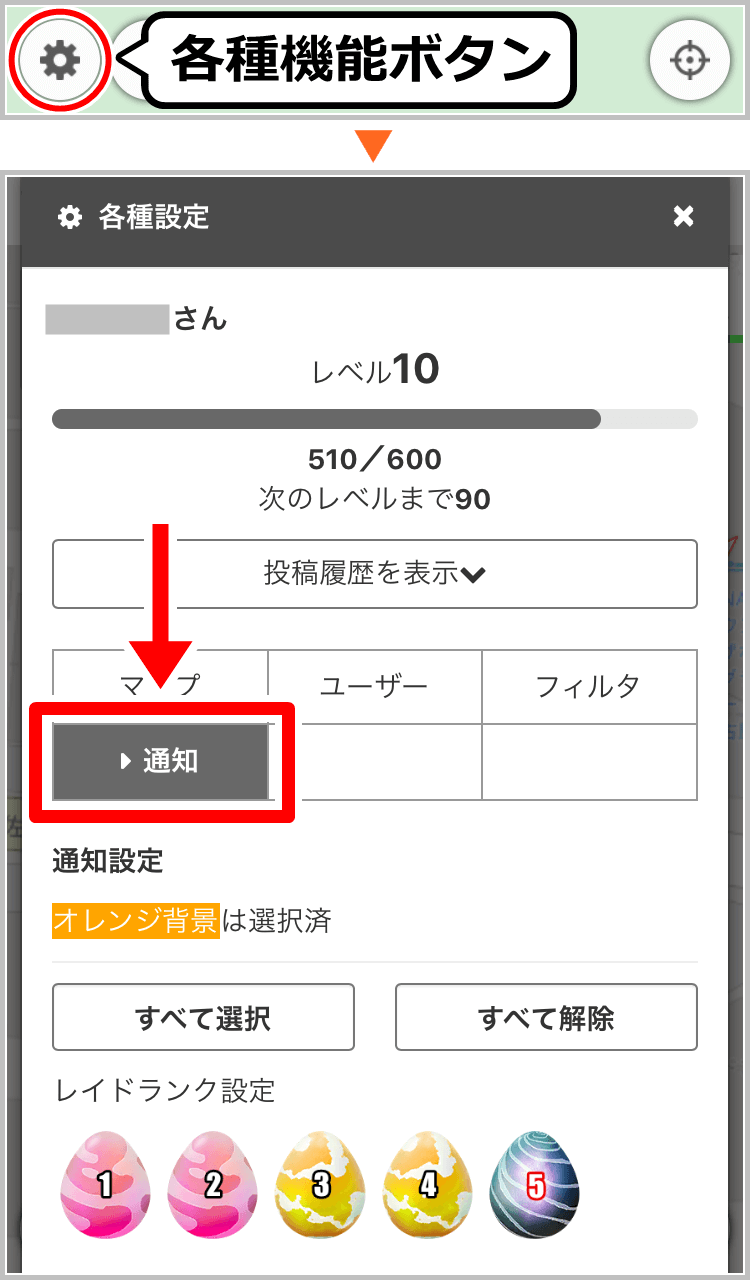
「通知」では、自分から半径何mの通知を受け取るのか、受け取る通知の情報の種類、通知を受け取るユーザーレベルの設定など、さまざまなカスタマイズができます。
ユーザーレベルは、GO FRIENDのマップにレイドやタスクの情報を登録して経験値を溜める事で、レベルアップできます。
ユーザーレベルについて、詳しくは、ユーザー情報についての項目をご確認ください。
レイドランク/レイドボス/タスク設定
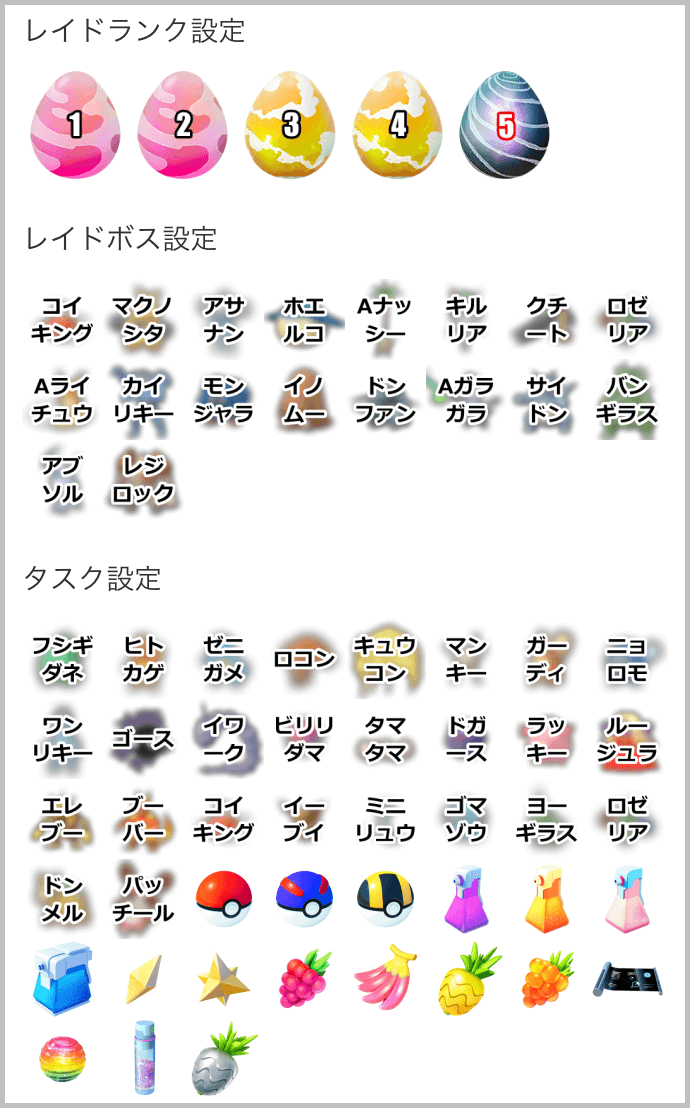
初期設定では全てオフになっているので、通知する情報を設定してください。
通知のオンオフは、アイコンをタップすると切り替えられます。
背景がオレンジ色になっているアイコンの情報は、通知がオンになっています。
また、レイドやタスクの内容が変更になった場合、新しく追加されたレイドボスやタスクは通知がオフになっているので、忘れずに設定しておいてください。
「すべて選択」ボタンと「すべて解除」ボタンは、レイドランク設定・レイドボス設定・タスク設定の、全ての設定を一括で通知設定もしくは非通知設定に切り替えるボタンですので、ご注意ください。
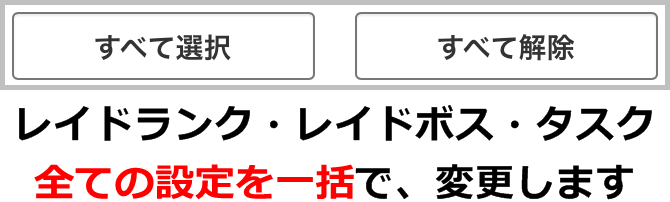
「レイドボスポケモンが登録されていない情報」の場合は、レイドランク設定で通知・非通知を選択できます。

レイドランク設定は、おもに、孵化前のレイドタマゴや、孵化後にボスポケモンが設定されていないままのレイドの情報が、設定の対象です。
「レイドボスポケモンが登録されている情報」の場合は、レイドボス設定で通知・非通知を選択できます。

通知設定画面の下部に行くと、「EXレイド設定」をすることができます。
EXレイド対象ジムのみ通知を受け取りたい場合は、「EXレイド設定」で「EXレイド対象ジムのみ通知」を選択してください。

タスク設定では、タスクをクリアすると出現するポケモンやもらえるアイテムのアイコンをタップして、通知・非通知の設定ができます。
タスクのリワード(報酬)がアイテムの場合、もらえるアイテムの個数によって通知するかどうかを選択する事はできません。
ただし、通知の際には「ふしぎなアメ3個」という形で、個数を表示して通知します。
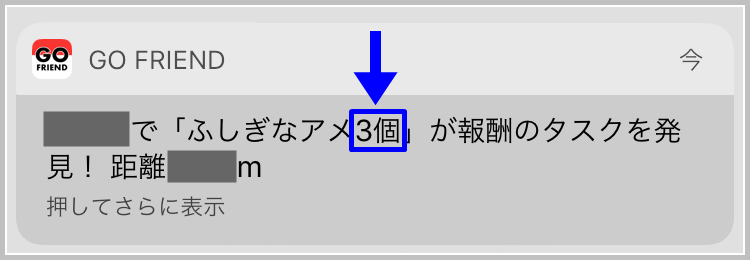
ポケモン出現設定
まずは、ポケモン出現設定の「出現通知を設定する」をタップしてください。
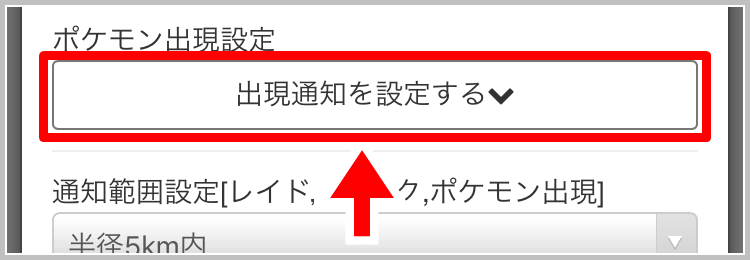
ボタンをタップすると、ポケモン出現設定の通知設定画面が表示されます。
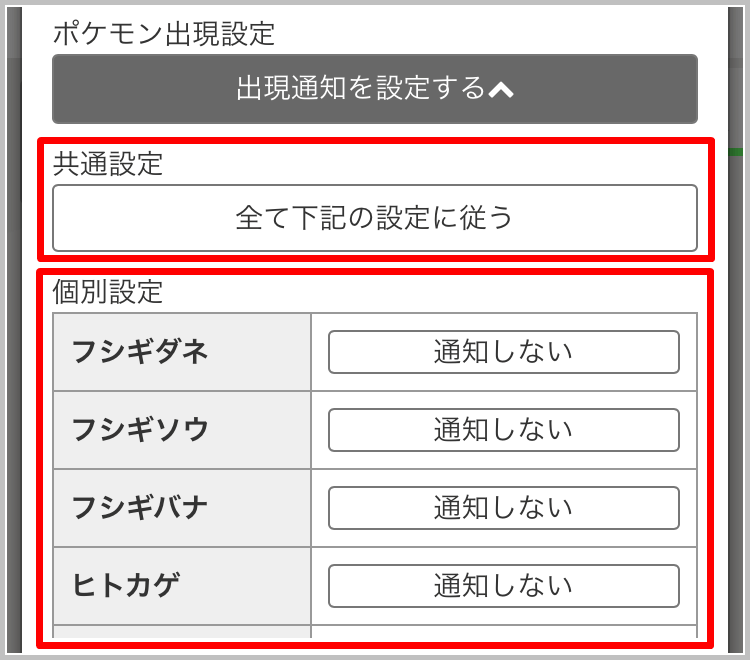
ポケモン出現通知設定には、「共通設定」と「個別設定」の2つの設定方法があります。
それぞれのボタンをタップすると、設定内容が切り替わります。
共通設定は、全てのポケモンの出現情報に対する設定です。

共通設定で、通知設定を無しにする場合は、「全て下記の設定に従う」の状態に設定してください。
「すべて個体値100%のみ」は、攻撃・防御・HPの個体値がすべて15のポケモンを全て通知する設定です。
「すべて個体値90%以上のみ」は、攻撃・防御・HPの個体値の合計が41以上のポケモンを全て通知する設定です。
「すべて通知」は、個体値に関係なく、自分の通知範囲内にポケモンの出現情報が登録されたら全て通知する設定です。
個別設定は、通知するポケモンの種類を選べる設定です。
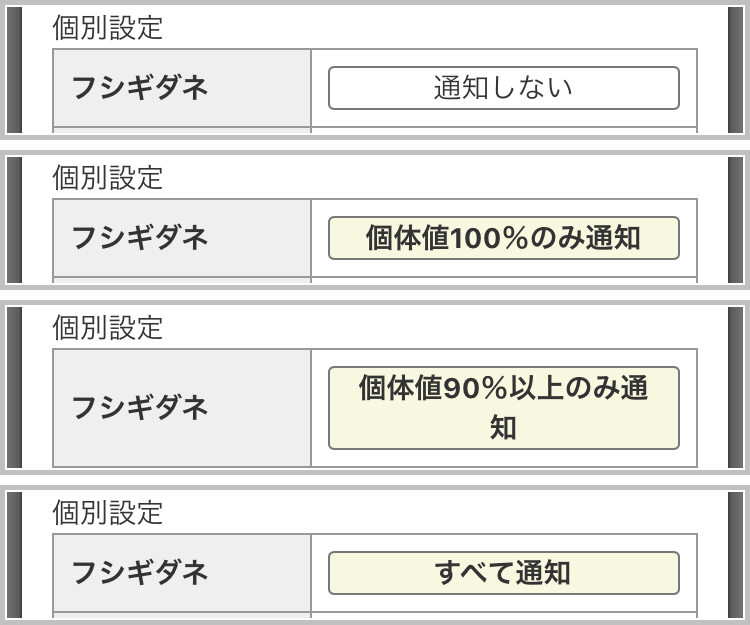
「通知しない」は、そのポケモンの情報は通知しない設定です。
「個体値100%のみ通知」は、そのポケモンの中でも攻撃・防御・HPの個体値がすべて15のポケモンだけを通知する設定です。
「個体値90%以上のみ通知」は、そのポケモンの中でも攻撃・防御・HPの個体値の合計が41以上のポケモンだけを通知する設定です。
「すべて通知」は、自分の通知範囲内であれば、そのポケモンは個体値に関係なく、通知する設定です。
個別設定では、最大100種類のポケモンの通知をそれぞれ設定できます。
また、共通設定と個別設定は、同時に設定する事もできます。
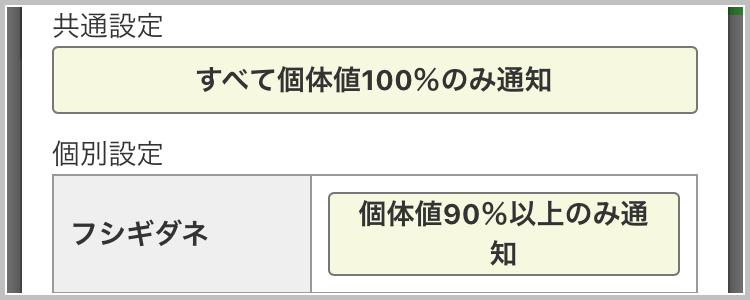
例えば、共通設定で「すべて個体値100%のみ通知」、個別設定で「フシギダネ」は「個体値90%以上のみ通知」とした場合、「フシギダネ以外は個体値100%のみ通知するが、フシギダネは個体90%以上であれば通知する」という設定になります。
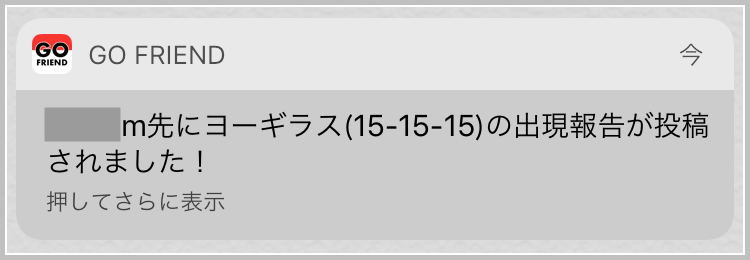
プッシュ通知では、現在位置からの距離、出現したポケモンの種類、(入力されていれば)個体値が、表示されます。
個体値の表記は、左から、攻撃-防御-HPの順番です。
通知範囲設定【レイド・タスク・ポケモン出現通知時】/発信者レベル設定【レイド・タスク通知時】
通知範囲設定

自分の現在位置から、半径何m以内の通知を受け取るのかを選択します。
初期設定は、半径5km内の設定となっています。
現在位置から半径5km以内に、通知対象のレイドやタスク情報があった場合に、通知がされます。
例えば、自分の通知範囲内で他の誰かが、自分が通知設定している情報を登録した場合に、スマホに通知が届きます。
発信者レベル設定
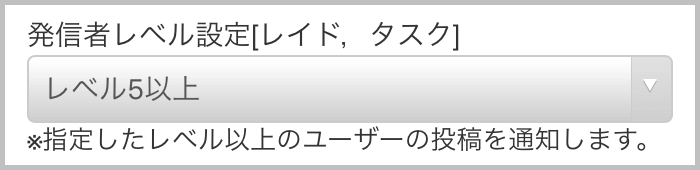
マップにレイドやタスク情報を登録した人のユーザーレベルによって、通知をするかどうかを選択できます。
全てのユーザーの登録情報を通知にしたい場合は、「レベル1以上」を選択してください。
初期設定はレベル5以上です。
移動手段設定および通知方法設定【レイド通知時】
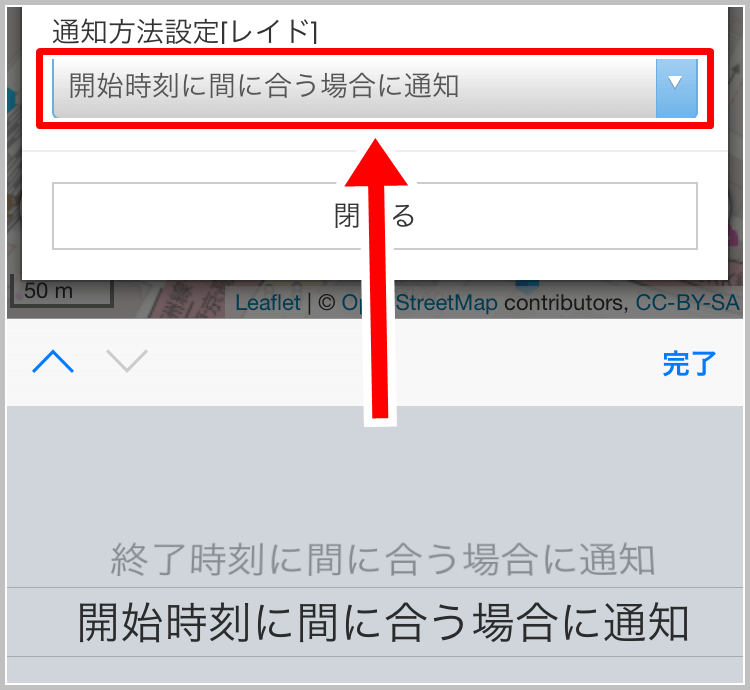
「開始時刻に間に合う場合に通知」に設定すると、自分の現在位置から、設定している移動手段でジムに移動して、レイドバトル開始時間までに到着できる場合のみ、通知されるようになります。
「終了時刻に間に合う場合に通知」に設定すると、自分の現在位置から、設定している移動手段でジムに移動して、レイドバトル終了時間までに到着できる場合のみ、通知されます。
移動手段は、「徒歩(時速4km)」、「徒歩早め(時速5km)」、「走り(時速10km)」、「自転車(時速15km)」、「原付(時速30km)」、「車(時速40km)」のうち、どれか1つを選択してください。
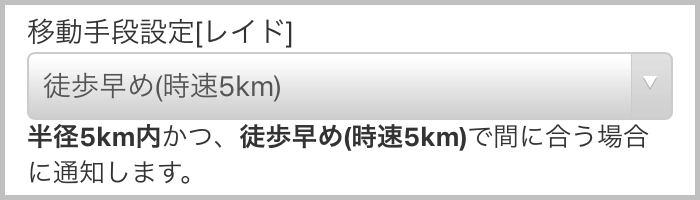
マップ設定での移動手段設定とは、別の設定となりますので、ご注意ください。
移動時間は、現在位置と目的地の2点の地図上の直線距離と、設定されている移動手段の時速を使って計算しています。
建物や交通状況などを考えていないため、必ずしも時間通りに間に合うものではありませんので、ご注意ください。
また、例えば移動手段を「車(時速40km)」に設定していて、現在位置から39km離れた場所に対象となるレイドの情報が登録されても、通知範囲の設定は最大で半径10km内ですので、通知は届きません。
※GO FRIENDのアプリを開いている間は、通知はされません。
※情報登録から通知が届くまでに時差が発生する場合があります。
※通知範囲の中心となる「現在位置」は、GO FRIENDのアプリのマップに表示されている青いレーダーの位置となります。通知範囲を移動させたい場合は、GO FRIENDのアプリを起動させて右下の現在位置ボタンをタップして、現在位置を変更してください。
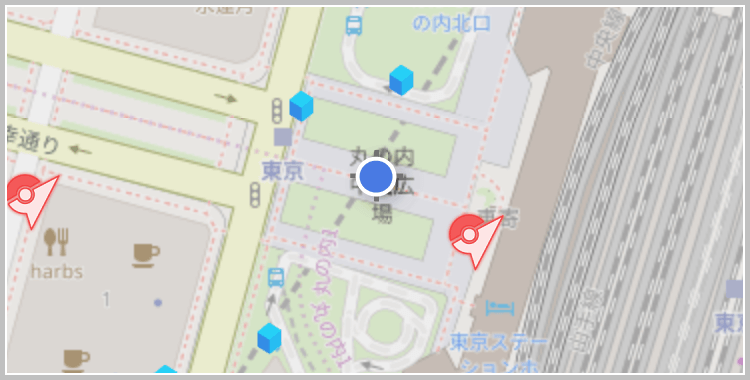
現在位置にジャンプすると、右下のマークがオレンジ色に変わり、自分の動きに合わせてマップが移動する「自動追跡機能」がオンになります。
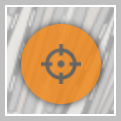
右下のアイコンがオレンジ色になっている間は、自分の現在地に青色のレーダーが表示されます。
自動追跡機能をオフにする場合は、マップ右下のアイコンをもう一度タップして、オレンジ色から白色に切り替えてください。
アイコンをタップしても、オレンジ色に切り替わらない場合は、スマホの設定で、「GO FRIEND」のアプリの使用時に位置情報サービスが許可されているのかを確認して、アプリを再起動してください。
まずは、マップ画面左下にある虫眼鏡のマークをタップしてください。

何もキーワードを入力していない場合、今表示しているGO FRIENDのマップの中心地から、近くのジムやポケストップ、ポケモンの巣が、一覧になって最大50箇所、表示されます。
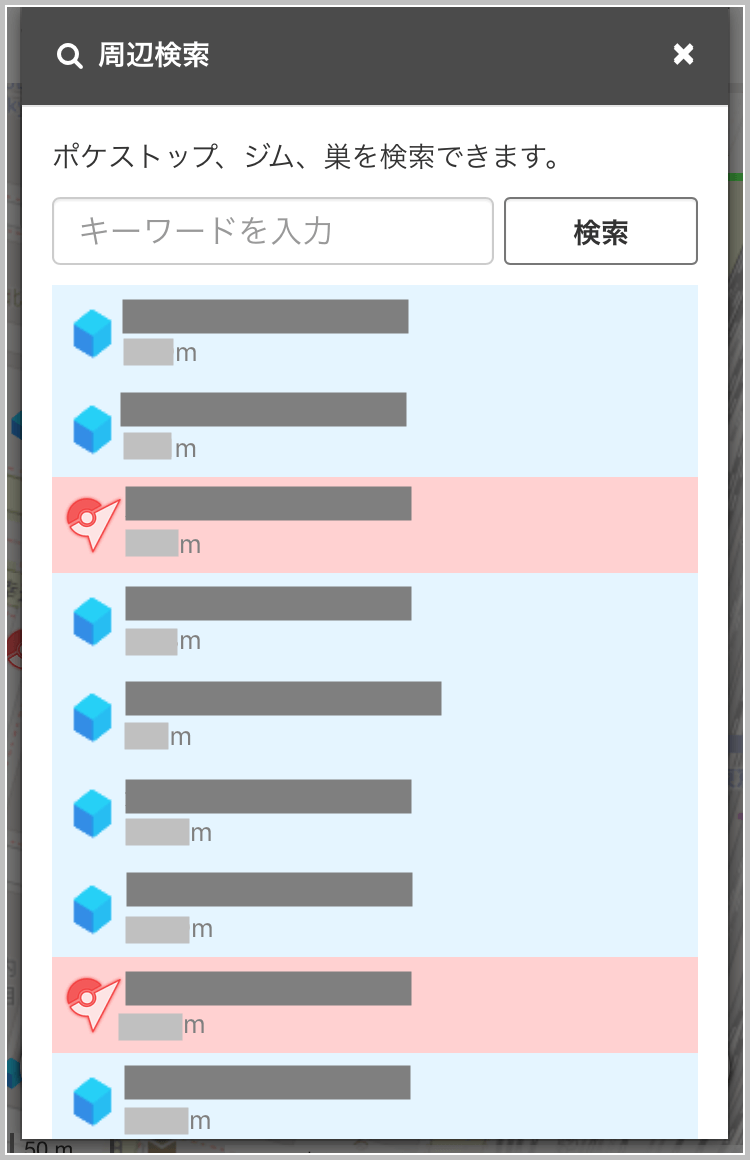
一覧は、マップの中心から近いスポットが上になるように、順番に並んでいます。
検索をする場合は、キーワードを入力する欄に、検索したいポケストップやジム、ポケモンの巣の名前を入れてください。
検索したいキーワードを入力して、検索ボタンをタップすると、検索結果が一覧に表示されます。
検索結果は、ポケストップは水色、ジムは赤色、ポケモンの巣は緑色の背景で表示されます。
場所の名前の下の距離は、マップの中心からの距離を表しています。
レイドやタスク、出現ポケモンの情報など、登録情報がある場合は、場所の名前の右にアイコンが表示されます。
表示された検索結果をタップすると、選択した場所が画面中央に表示するようにマップが移動します。
現在位置から近いスポットを探したい時は、マップ右下のアイコンをタップして、マップの中心が現在位置の青いレーダーと重なるように調整してください。
地図が灰色のまま表示されない
マップを拡大縮小したり、しばらく待ってもアイコンの背景が灰色のままで、地図が表示されない場合、背景の地図にトラブルが発生している可能性があります。
その場合は、マップ画面左下の歯車マークをタップして、各種設定のマップ設定のタイルの設定を変更してみてください。
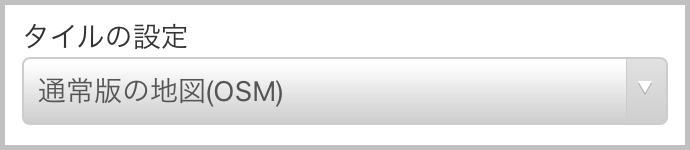
地図の名前をタップして、「通常版の地図(OSM)」「情報量の多い地図(OSM)」「すっきりした地図(OSM)」の三種類の中から、背景が表示されない地図とは別の種類の地図を選択してください。
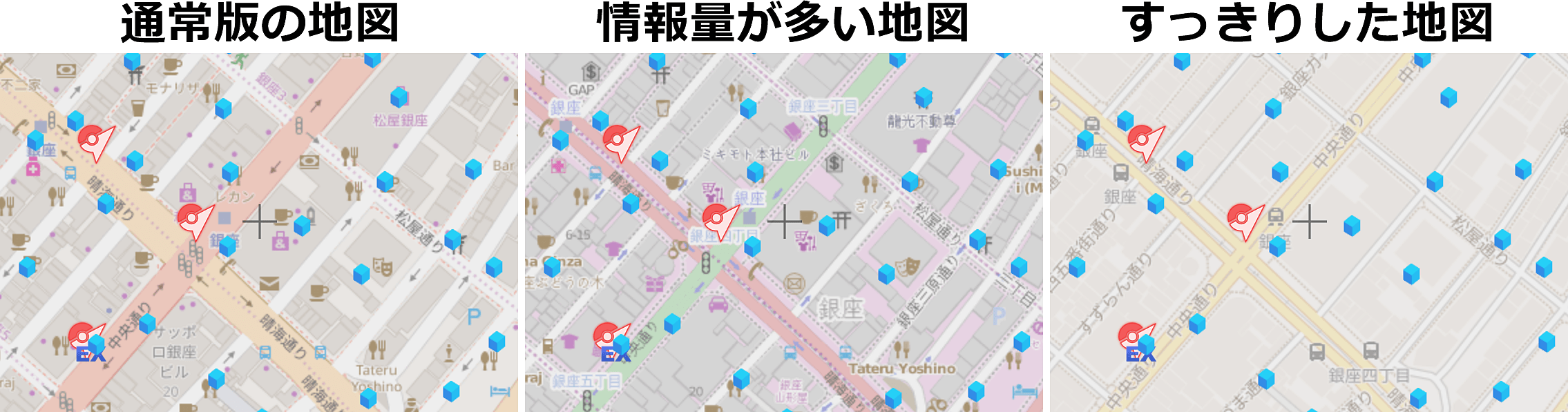
ボタンの表示が変わったら、設定画面を閉じればマップの背景地図が変更されます。
地図の種類を変更しても、背景が灰色のまま改善されない場合は、お手数ですが、画面右上の「連絡」から状況をご記入の上、GO FRIENDにご連絡ください。
GO FRIENDからの返信をご希望の場合は、メールアドレスも入力の上、送信してください。
ポケモンGOのアプリ内にポケストップやジムを追加したい
GO FRIENDのマップの情報追加申請は、ポケモンGOのアプリ内に表示されているポケストップやジムの情報などを追加する機能です。
ポケモンGOのアプリ内に、新規でポケストップやジムを追加する機能ではありません。
GO FRIENDのマップには、ポケモンGOのアプリ内のポケストップやジムを追加する機能はありませんのでご注意ください。
起動する度にレベルが1になり、アカウントが変わってしまう
ブラウザの「クッキー」機能が有効でないか、「プライベートブラウズ」モードで利用されている可能性が高いです。
もしそのような状況になりましたら、「クッキーを有効にする」「プライベートブラウズモード」の解除をお願いします。
ポケストップやジムの新設申請を送信できない
新設の申請をしようとしても「送信する」ボタンが反応しない場合、通信状況が安定していない可能性があります。
少し時間を置いてから、再度申請の送信をお試しください。
不具合が発生した場合は、再ログインやアプリ・スマホ再起動をお願いいたします
また、使用ブラウザによっても挙動が異なることがあります。
「Safari(サファリ)」をご利用の方で挙動がおかしいと感じた場合、一度「Chrome(クローム)」での操作をお試しください。
※一部Android端末は未対応です。
Safariの場合、「プライベートブラウズモード」がONになっていると、ポケストップが表示されず、レイド・リワードの登録などが行えないことがあるようです。
もしそのような状況になりましたら、「プライベートブラウズモード」を解除してください。
実際に、上記の方法で解決できたという報告が挙がっています。
※GO FRIENDをホワイトリストに入れると解決したという事例があります。
その他の挙動がおかしい機種についてはノーサポートとなります。
ご不明点などがあれば、マップ画面右上の「連絡」アイコンから、GO FRIENDにお問い合わせ内容を送信してください。
お問い合わせに関して、GO FRIENDからの返信を必要とする場合は、メールアドレスの入力もよろしくお願い致します。
推奨ブラウザはこちら
▼▼▼
GO FRIENDのマップは順次アップデートしていきます!
GO FRIENDのマップの機能は今後順次アップデート予定です。
ぜひお試しいただいて、改善すべき点などを
- マップ右上の「連絡」(マップお問い合わせフォーム)
でお寄せください。
トレーナーのみなさんで、良い情報を共有できると嬉しいです!

